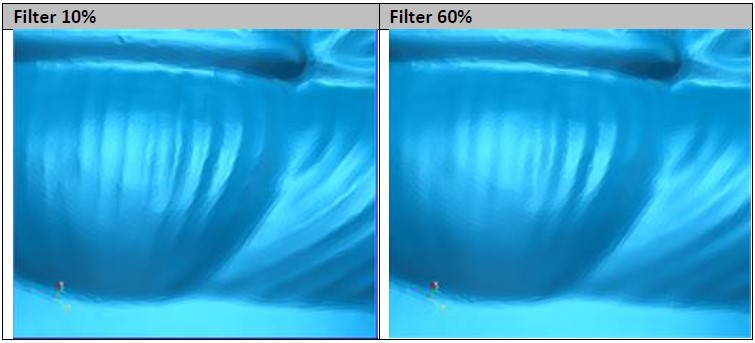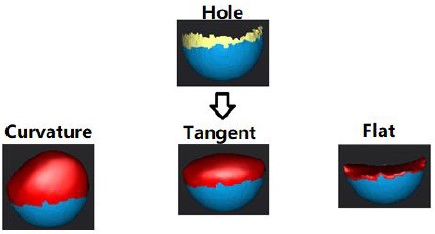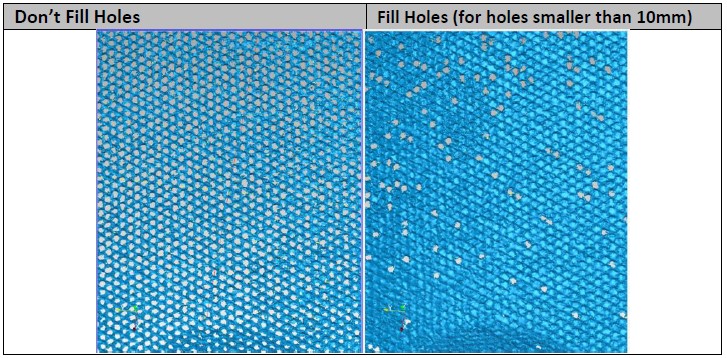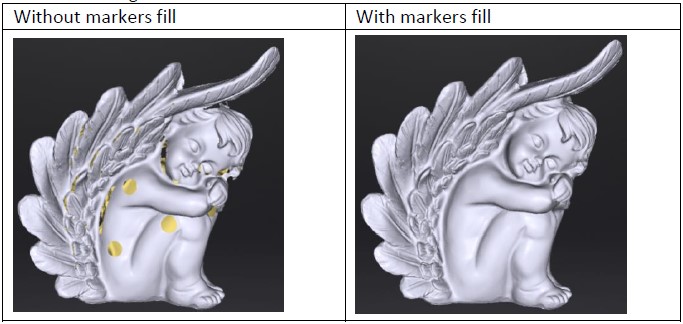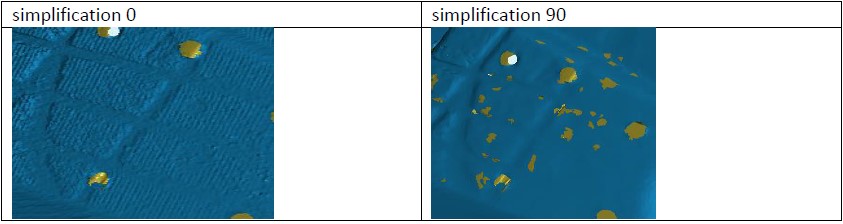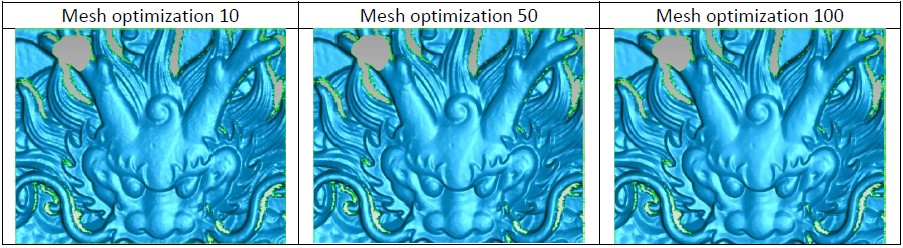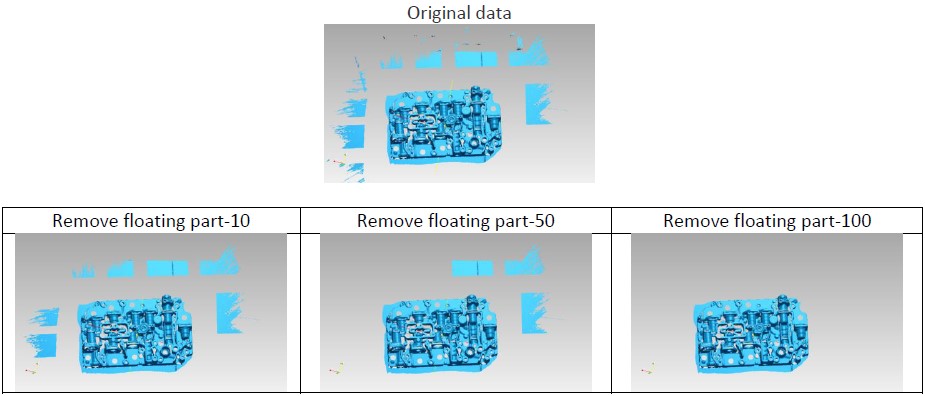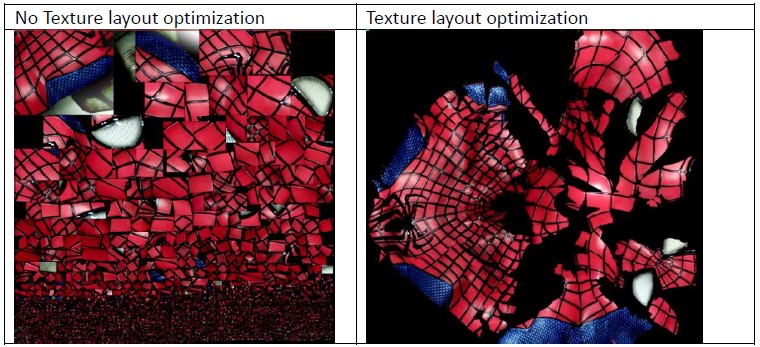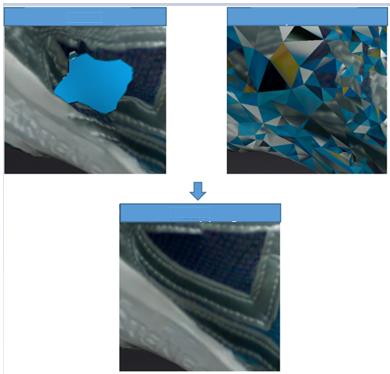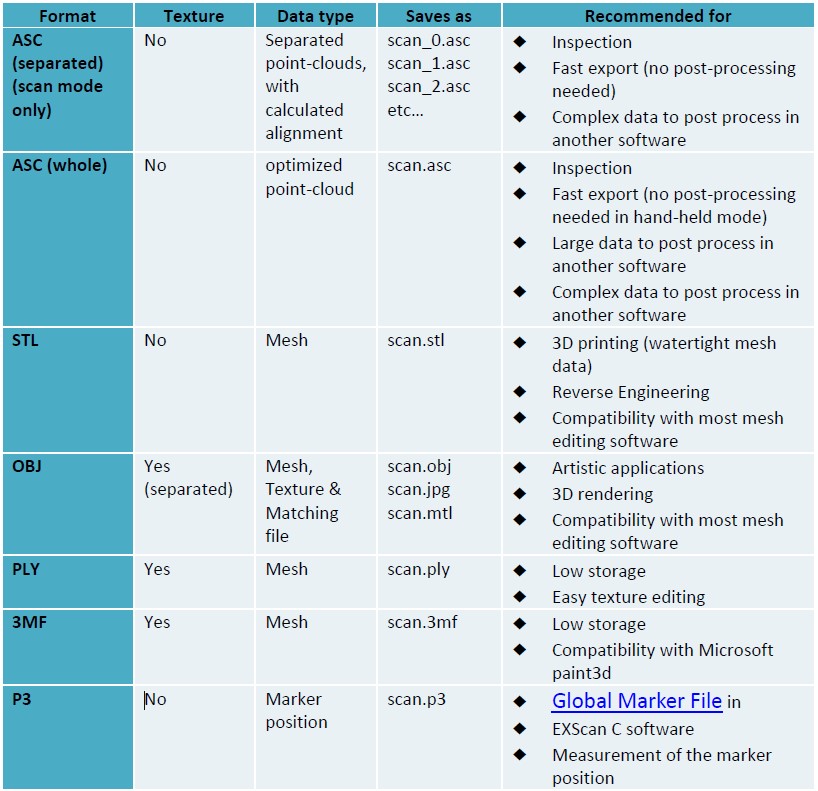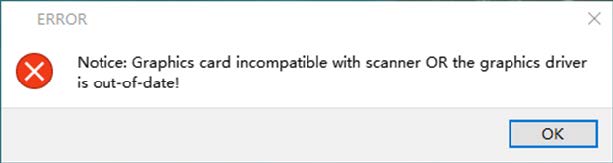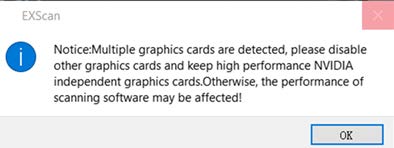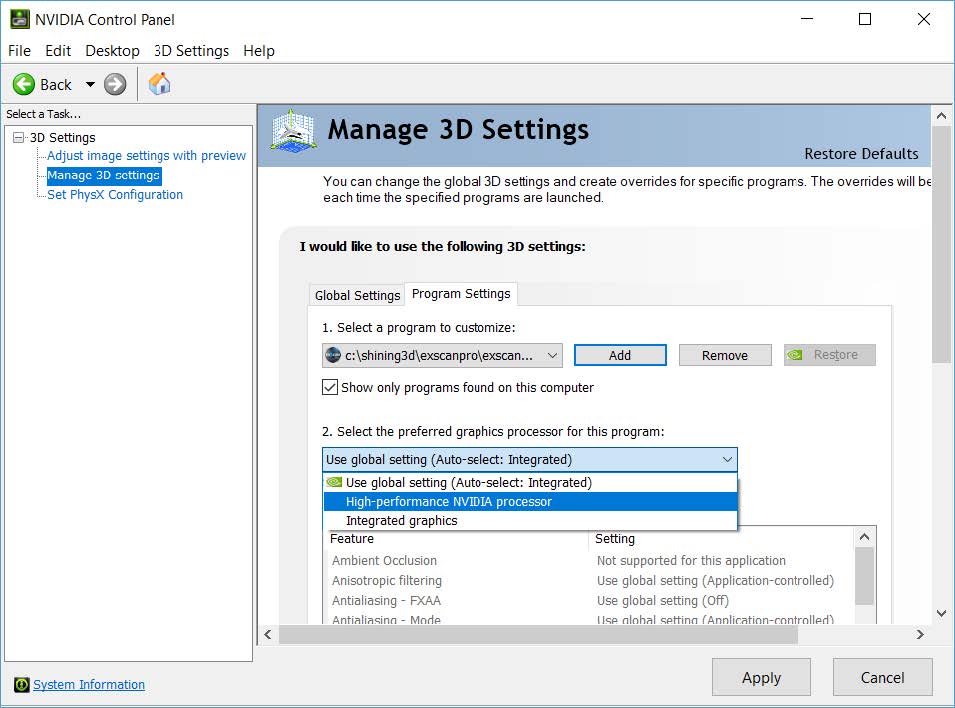Download – Software Einscan HX ที่นี่ <—
Download – คู่มือ Einscan HX ที่นี่ <—
สเปคคอมพิวเตอร์ที่ต้องการ การประกอบตัวเครื่อง การคาริเบรตชั่น (Calibration)
เริ่มต้นการแสกน (Start Scan) โหมดการแสกน (Scan Mode) ระยะการแสกนที่เหมาะสม (Working Distance) ความแตกต่าง Resolution แสกน (Scan) การเชื่อมต่อผิว (Align) การปรับแต่งไฟล์หลังจากการแสกน (Post Process) ทำไฟล์แสกนให้เป็นผิว 3 มิติ (Mesh Model) วิธี Export Files และความแตกต่างแต่ละนามสกุลไฟล์ (Export Files) สามารถไปรับชมคลิปวิดิโอทั้งหมดได้ที่ด้านล่างเลยครับ วิธีตั้งค่าการ์ดจอ หากเกิดการแจ้งเตือนดังนี้ให้ไปแก้ไขที่ NVDIA Control Panel
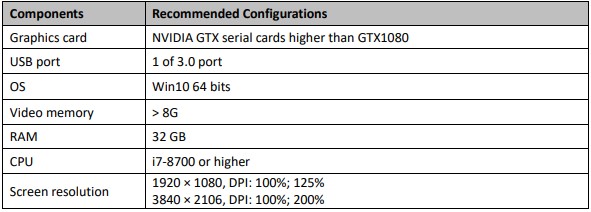
การประกอบเครื่องแสกน และการเชื่อมต่อ (Assembly and Connect Scanner)

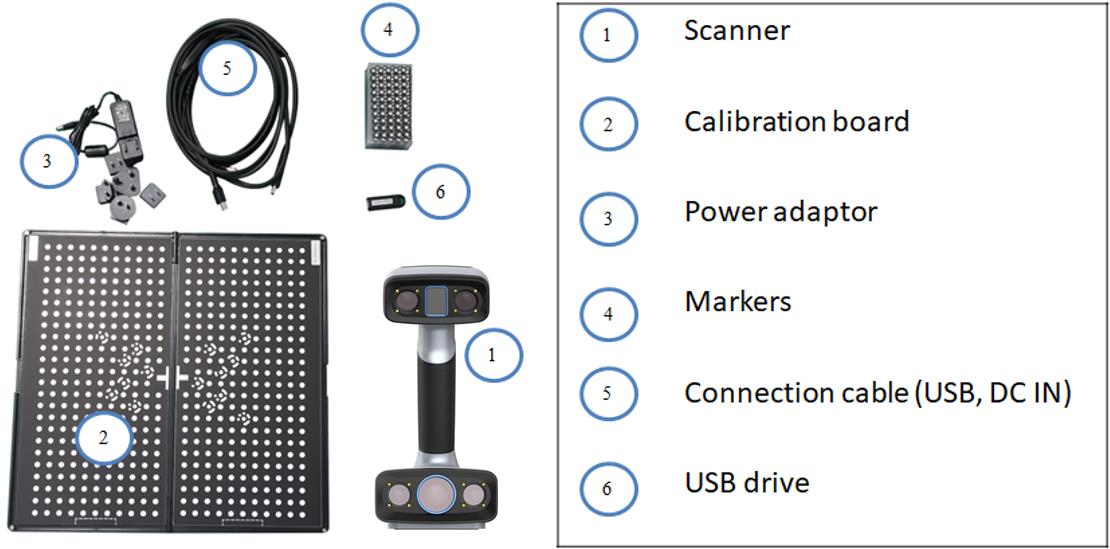
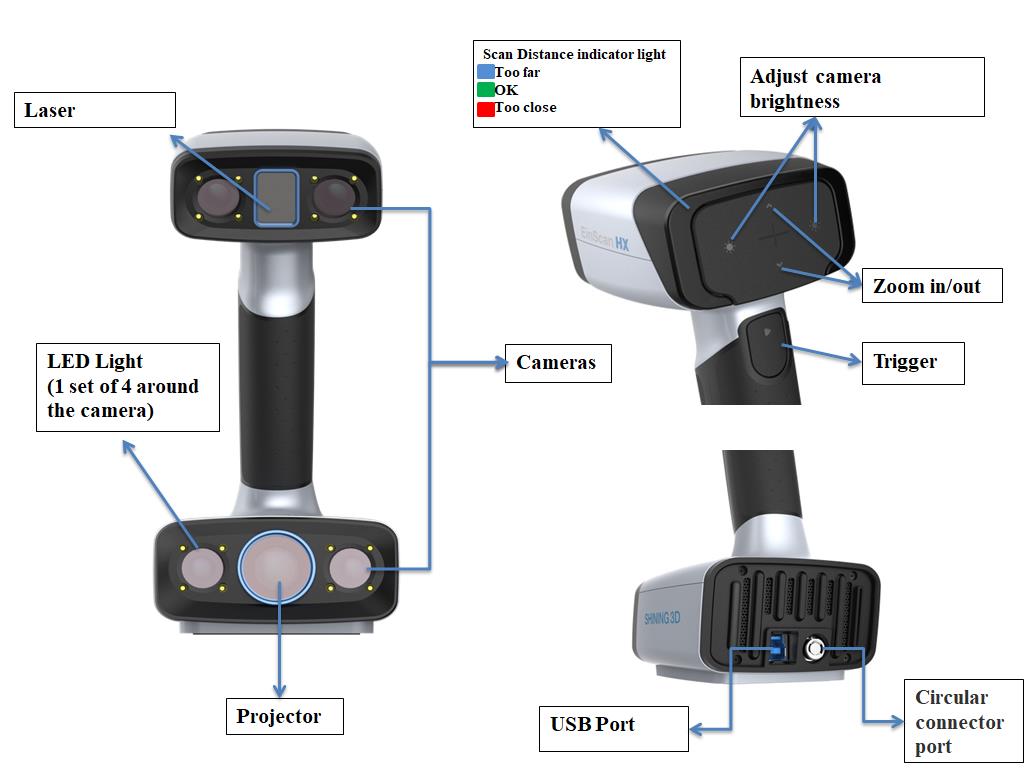
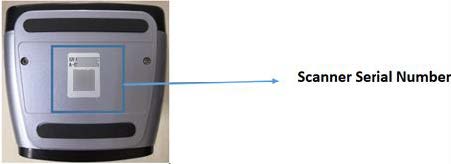
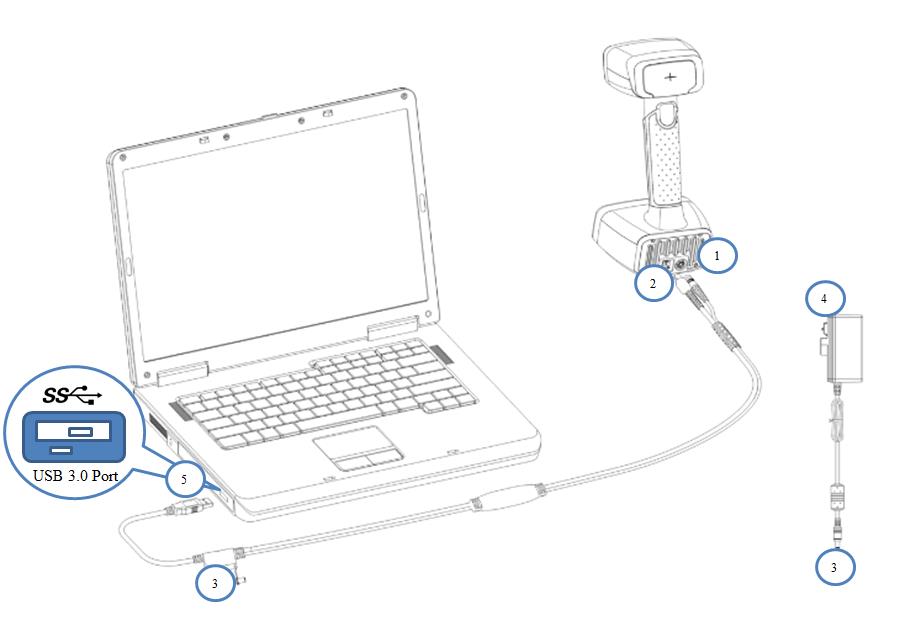

– Rapid scan – สามารถแสกนสีได้ ไม่ต้องใช้ Marker
– Laser scan – ต้องใช้ Marker เก็บแสกนได้หลายพื้นผิวกว่า งานละเอียดกว่า 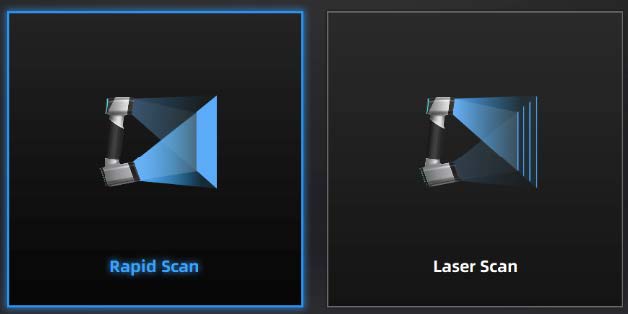
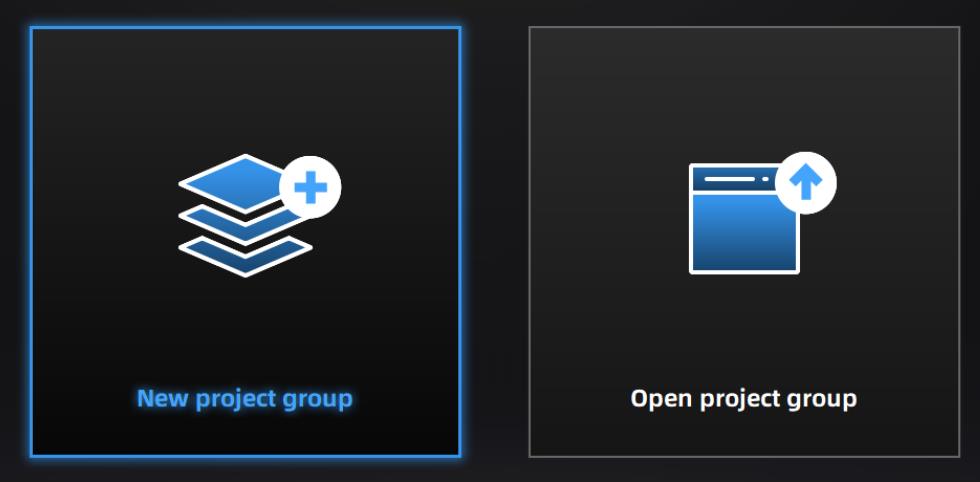
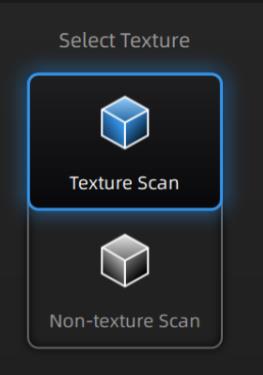
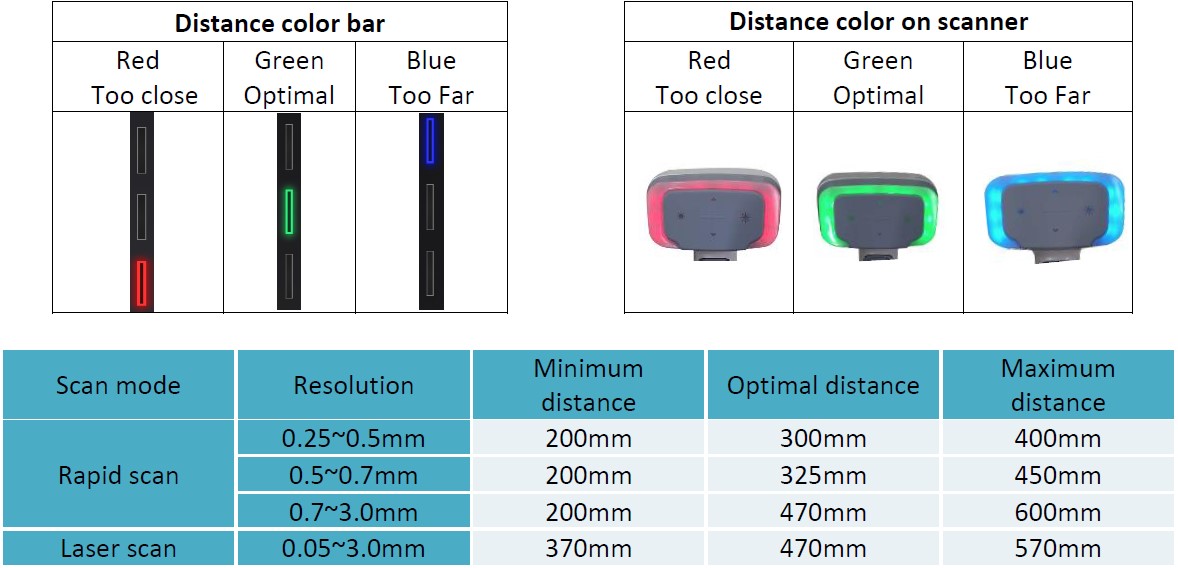
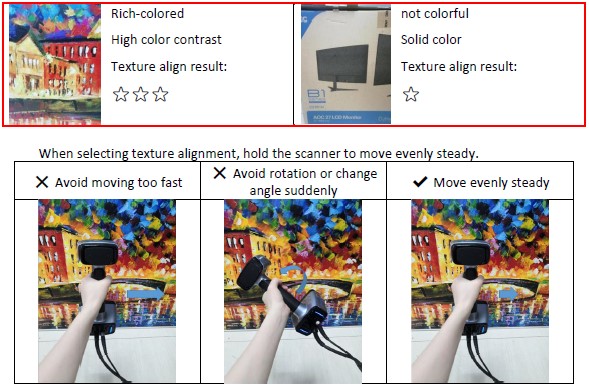
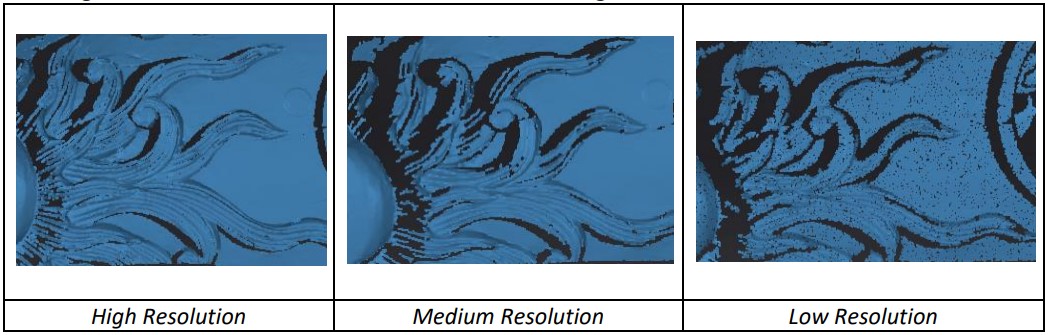
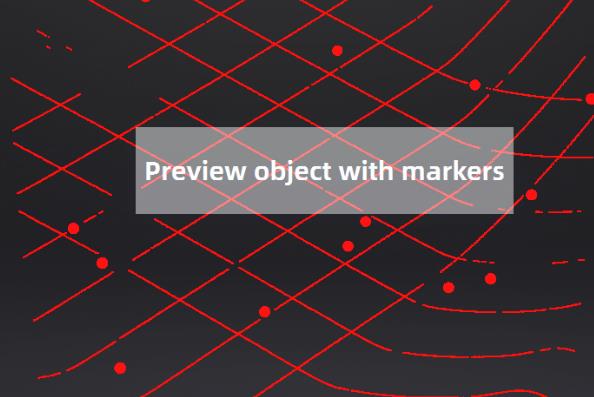
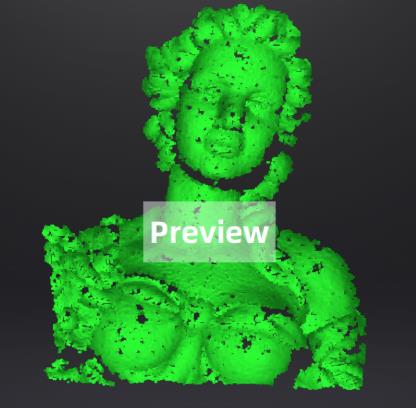
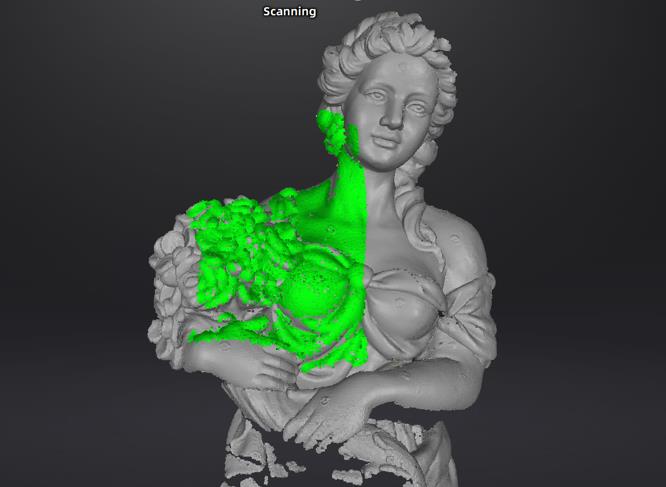
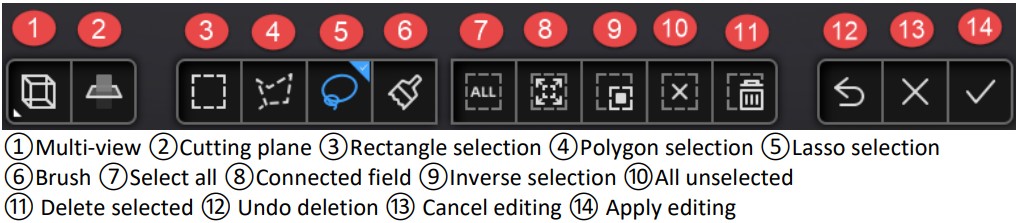
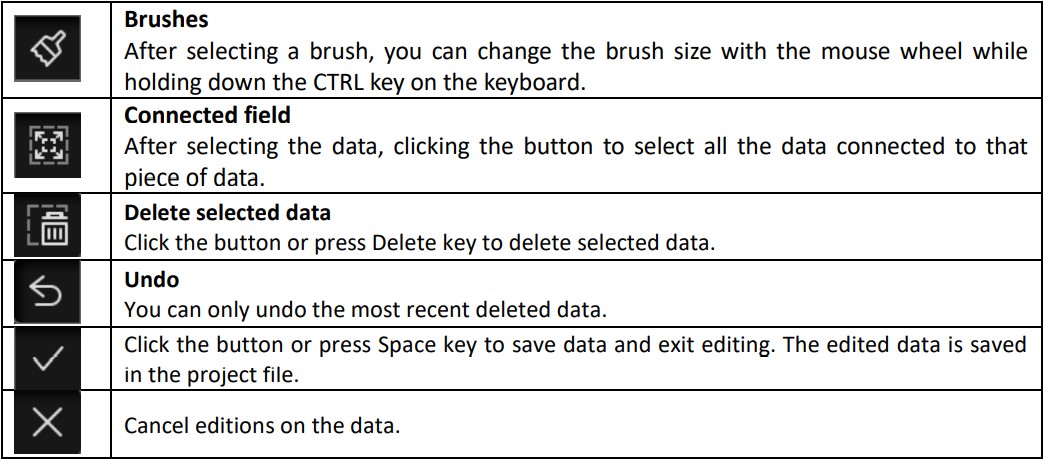

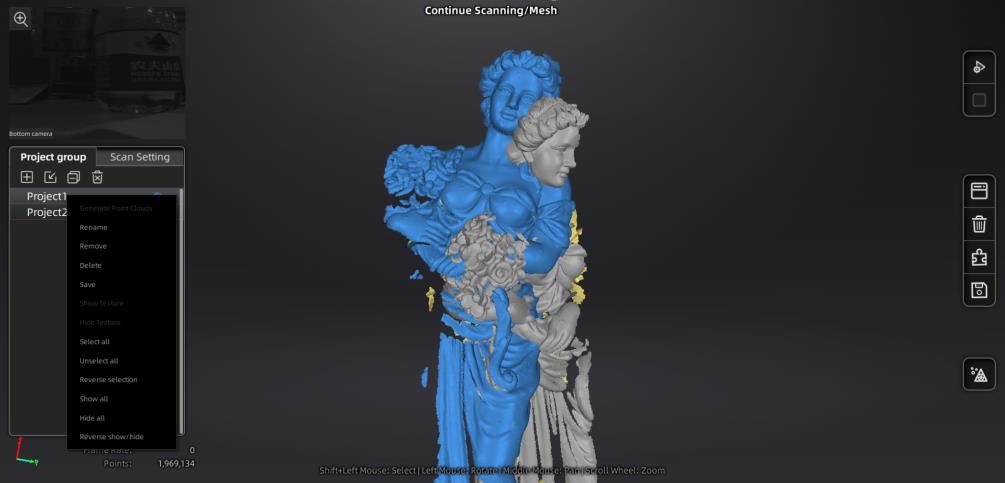
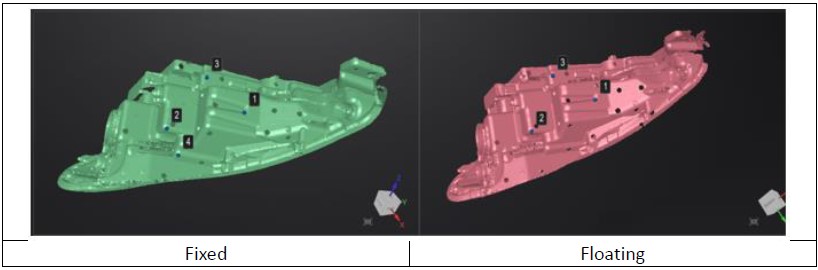

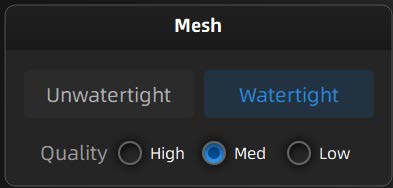
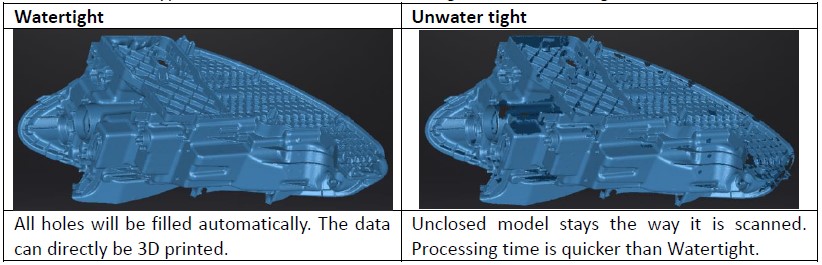 คำสั่งปรับแต่งไฟล์ต่างๆ (Mesh Optimization)
คำสั่งปรับแต่งไฟล์ต่างๆ (Mesh Optimization)