ส่งไฟล์ไปพิมพ์ และยืนยันการพิมพ์
This article applies to Form 2, Form 3, Form 3B
PreForm เป็นโปรแกรมที่ใช้เตรียมงานที่จะพิมพ์ของคุณแล้วส่งไปพิมพ์ยังเครื่องพิมพ์ SLA ของ Formlabs เมื่อไฟล์ถูกส่งไปแล้วมันจะไปเข้าคิวอยู่ในเครื่องพิมพ์และจะต้องแตะที่หน้าจอแสดงผลเพื่อยืนยันก่อนจึงจะเริ่มพิมพ์
เคล็ดลับ:หากคุณเตรียมเครื่องพิมพ์ของคุณล่วงหน้าก่อนส่งไฟล์มาพิมพ์ ก็ไม่จำเป็นต้องแตะยืนยัน เครื่องพิมพ์จะเริ่มพิมพ์โดยอัตโนมัติ |
การส่งงานพิมพ์จาก PreForm ไปยังเครื่องพิมพ์ของคุณ
ก่อนที่จะส่งไฟล์ ให้เชื่อมต่อเครื่องพิมพ์เข้ากับโปรแกรม PreForm ก่อนผ่านเครือข่าย Wi-Fi, USB, หรือ Local Area Network (LAN)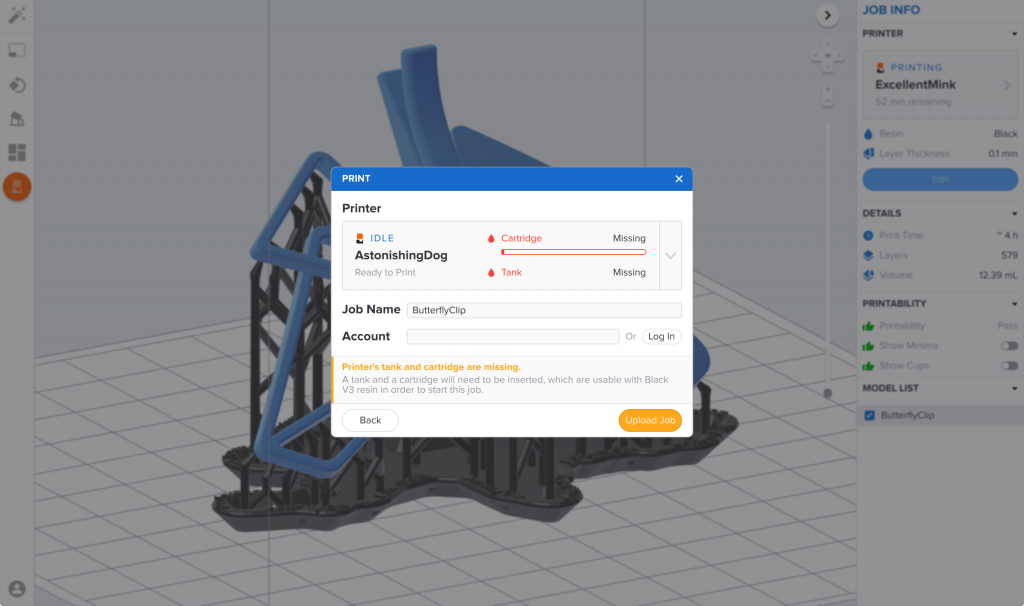
การเชื่อมต่อเครื่องพิมพ์กับ PreForm ด้วย Wi-Fi
Formlabs แนะนำให้เชื่อมต่อเครื่องพิมพ์ผ่าน Wi-Fi เพื่อประโยชน์ในการตรวจสอบ และติดตามการพิมพ์ผ่าน Dashboard หากปุ่ม Upload Job สีส้มไม่สามารถกดได้ให้ตรวจสอบเครื่องพิมพ์ และเครื่องคอมพิวเตอร์ของคุณว่าอยู่ในเครือข่ายเดียวกันหรือเปล่า:
- ตรวจสอบว่าไม่มีการเปิดโปรแกรม PreForm ซ้ำซ้อนในเครื่องคอมพิวเตอร์ของคุณ
- ตรวจสอบเครื่องพิมพ์ และเครื่องคอมพิวเตอร์ของคุณว่าอยู่ในเครือข่ายเดียวกัน
- หากเครื่องคอมพิวเตอร์ของคุณไม่อยู่ในเครือข่ายเดียวกันกับเครื่องพิมพ์ ให้บันทึกงานของคุณก่อน แล้วปิดโปรแกรม PreForm
- เชื่อมต่อคอมพิวเตอร์ของคุณเข้ากับเครือข่ายเดียวกันกับเครื่องพิมพ์ เปิดโปรแกรม PreForm อีกครั้ง แล้วเชื่อมต่อกับเครื่องพิมพ์
ส่งไฟล์งานพิมพ์ไปยังเครื่องพิมพ์
หลังจากที่สร้าง support และ หันทิศทางของโมเดลในโปรแกรม PreForm เรียบร้อยแล้ว คลิกที่ปุ่มสีส้ม Start a print ที่แถบเครื่องด้านซ้าย
ข้อสังเกต:อย่าตัดการเชื่อมต่อเครื่องพิมพ์ระหว่างที่กำลังส่งไฟล์ |
ดูชนิดของวัสดุที่จะพิมพ์ให้ตรงกัน
เครื่องพิมพ์จะแจ้งเตือนเมื่อวัสดุที่กำหนดในโปรแกรม กับวัสดุจริงที่ใส่อยู่ในเครื่องพิมพ์ไม่ตรงกัน ให้ปฏิบัติตามข้อความที่แจ้งบนหน้าจอสัมผัสในการยืนยันชนิดของเรซิน และถาดเรซินให้ตรงกับที่กำหนดใน PreForm
เคล็ดลับ:เพื่อให้ได้ผลงานที่ดีที่สุด โปรดเขย่าขวดเรซินทุกๆ สองสัปดาห์เพื่อให้เนื้อเรซินเข้ากันได้ดี |
ยืนยันงานพิมพ์บนหน้าจอสัมผัสของเครื่องพิมพ์
ในหน้าแรกของจอสัมผัสของเครื่องพิมพ์จะแสดงว่าไฟล์ FORM กำลังถูกส่งมา เมื่อส่งเสร็จเรียบร้อยคุณจะสามารถเลือกไฟล์ที่จะพิมพ์ได้จาก Queue
ในการยืนยันการพิมพ์บนหน้าจอสัมผัส:
- สำหรับเครื่อง Form 2 เลือกงานที่จะพิมพ์จากหน้าจอเริ่มต้น หรือ Queue จากนั้นกดปุ่มบนเครื่องเพื่อยืนยัน
- สำหรับเครื่อง Form 3/Form 3B แต่ที่ปุ่ม Print บนหน้าจอเริ่มต้นหลังจากที่เลือกงานที่จะพิมพ์จาก Queue แล้ว
การจัดการงานที่ส่งไปแล้ว
เครื่องพิมพ์จะบันทึกไฟล์ในรูปแบบของ FORM ที่ส่งไปยังเครื่องพิมพ์แล้วใน Queue เพื่อนำไปพิมพ์ได้ในภายหลัง
การสั่งพิมพ์งานที่เคยพิมพ์ไปแล้ว
การสั่งพิมพ์งานที่บันทึกอยู่เครื่อง:
- ตรวจสอบเรซิน และถาดเรซิน ให้ตรงกับที่ตั้งไว้ในไฟล์งาน
- เลือกชื่อไฟล์งานที่ต้องการพิมพ์ใน Queue บนหน้าจอสัมผัส
- ยืนยันการสั่งพิมพ์
การลบไฟล์งาน
ในการลบไฟล์งาน:
- แตะที่ Queue บนหน้าจอสัมผัส
- เลือกชื่อไฟล์ที่จะลบใน Queue.
- แตะที่ Delete.
การจัดการเครื่องพิมพ์ระหว่างงานพิมพ์
เครื่องพิมพ์ SLA ของ Formlabs ถูกออกแบบให้เปิดใช้งานตลอดเวลาแม้ไม่ได้พิมพ์งาน หากต้องการปิดเครื่องให้ถอดสายไฟฟ้าออกจากเครื่อง
โหมดพักเครื่อง (รุ่น Form 2 เท่านั้น)
การพักเครื่องจะเป็นการปิดหน้าจอสัมผัสเมื่อเครื่องไม่ได้ถูกใช้งาน วิธีพักเครื่องชั่วคราว:
- กดปุ่มบนเครื่องค้างไว้ประมาณ 10 วินาที จอภาพจะดับไป
- กดปุ่มบนเครื่องอีกครั้งหนึ่งเพื่อเรียกกลับมาในโหมดปรกติ
