การสร้างโมเดล 3D เสมือนจริงด้วยซอฟต์แวร์ BlueStar และ Einscan Pro HD แบบง่ายๆ ด้วยตัวคุณเอง เพียงแค่ใช้เครื่อง 3D Scanner Einscan Pro HD สแกนวัตถุและนำไฟล์ที่ได้จากการสแกนนั้นมาสร้าง Texture ใหม่ด้วยซอฟต์แวร์ BlueStar Mapping ของ Shining3D เครื่อง 3D Scanner อย่าง Einscan Pro HD สแกนด้วยโหมด Fixed scan ที่ได้ความละเอียดสูงสุดที่ 40 ไมครอน หรือ 0.04 mm. และยังสามารถใช้ร่วมกับ Turntable automation, Color pack ได้ด้วยไม่ว่าจะเก็บสีของวัตถุ หรืผิววัตถุก็สามารถทำได้อย่างง่ายดาย
ซึ่งทางเราจะมาสอนและแนะนำการใช้งานให้เห็นว่าทำอย่างสไรบ้างครับ เป็นการรวมระหว่างการใช้ 3D Scanner และ 3D Software Mapping แบบการทำ Photogrammetry ที่นำรูปภาพหลายๆ ภาพมารวมกับสร้างออกมาเป็น 3D model แต่ข้อเสียคือ 3D model ที่ได้จากการทำไม่ดีเท่าใช้เครื่อง 3D Scanner
ขั้นตอนการสแกนด้วย 3D Scanner Einscan Pro HD
- การสแกนด้วย Einscan Pro HD + Indrustrial pack
Einscan Pro HD เชื่อมต่อกับ Turntable และ Color model โดยใช้การสแกนในโหมด Fixed scan เพราะวัตถุที่เรานำมาสแกนนั้นมีขนาดเล็กอยู่ที่ 25*40*5 mm. เลยจึงจำเป็นที่จะต้องใช้การสแกนที่ละเอียดในการเก็ยข้อมูล
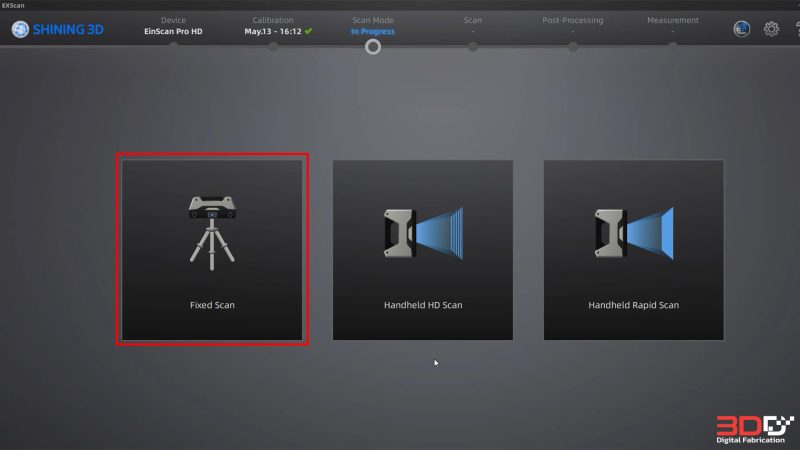
(1) ให้วางตำแหน่งของวัตถุอยู่ตรงกลาง Turntable และปรับมุมกล้องอยู่ตรงกลางด้วยเช่นกัน
(2) ปรับค่าความสว่าง Brightness ของแสงที่ส่องไปกระทบกับวัตถุ จะต้องไม่มากเกินไปให้สังเกตุที่บนผิววัตถุจะต้องไม่มีสีแดงๆ แสดงที่ช่องที่ 1
(3) เลือกโหมดการ Align ของข้อมูลที่ได้แต่ละครั้งที่สแกนมา ทางเราจะเลือกเป็น Marker เพื่อความแม่นยำมากยิ่งขึ้น ซึ่งจริงๆ แล้วมีให้เลือกเยอะมาก เช่น Code turntable, Marker, Hybrid, turntable ….
(4) ตั้งค่าการทำงานของ Turntable เลือกจำนวนครั้งต่อการหมุน 1 รวม ที่ตั้งไว้เป็น 10 ครั้ง/รอบ และก็ตั้งค่าความเร็วของการหมุนตั้งไว้ที่ 2 เน้นให้ช้าหน่อย เพราะวัตถุมีน้ำหนักที่เบา ถ้าตัว Turntable หมุนเร็วเกินไปอาจจะทำให้วัตถุนั้นขยับได้แล้วข้อมูลของกา่รสแกนนั้นจะมีความผิดพลาดสูง align แล้วซ้อนกันผิดปกติ
-
 BeginnerInfraredColorHandheld Scan
BeginnerInfraredColorHandheld ScanEinstar 3D Scanner เก็บสี Full Color สแกนกลางแจ้งได้
35,900.00 ฿ Add to cart -
 LEDHybrid Scan
LEDHybrid ScanEinScan Pro 2X V2 new!
209,000.00 ฿ Add to cart -
 InfraredWireless
InfraredWirelessEinStar VEGA สแกนเนอร์ 3มิติไร้สาย Wireless 3D Scanner
74,900.00 ฿ Add to cart -
 HotInfraredColorLEDHandheld Scan
HotInfraredColorLEDHandheld ScanEinScan H2 – 3D Scanner Hybrid Infrared & White LED
309,000.00 ฿ Add to cart -
 HotLEDHybrid Scan
HotLEDHybrid ScanEinScan Pro HD Handheld สแกนระดับ Hi-Def
269,000.00 ฿ Add to cart
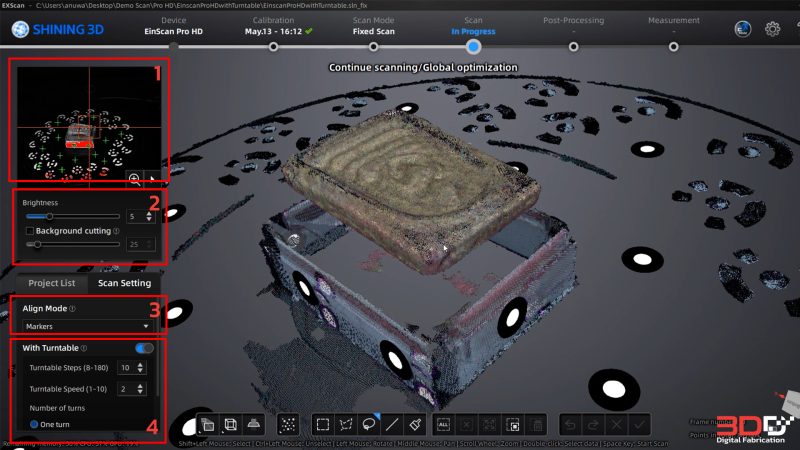
- การรวมไฟล์สแกน 2 ไฟล์ขึ้นไป Merge
และเมื่อสแกนด้านที่ 1 เรียบร้อยเเล้วก็สแกนด้านที่ 2 ต่อได้เลย แล้วนำมาเชื่อมต่อกันระหว่าง 2 ของการสแกน โดยใช้คำสั่ง merge มีให้เลือกทั้ง Manual และ Auto
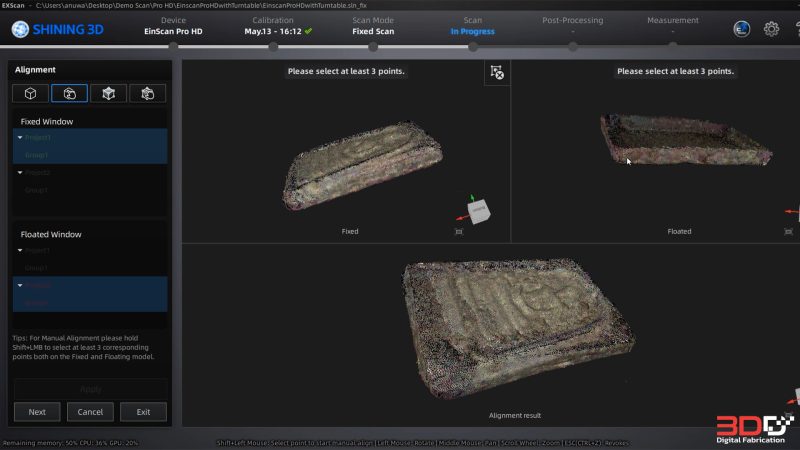
- การปิดผิวไฟล์สแกน Create Mesh
หลังจากขั้นตอนของการ Merge เรียบร้อยแล้ว เราสามารถสร้าง Mesh ได้เพื่อที่จะ Export file ของโมเดลออกมานามสกุลที่ทางเราจะใช้เป็น .obj ในการนำไปประมวลผลต่อ แต่สำคัญตอนที่สแกนพยายามเก็ยรวบละเอียดมาให้ครบมากที่สุดครับ ไฟล์ที่ทางเราได้จากการสแกนจะตามภาพด้านล่างเลยครับ

ขั้นตอนการme Texture Mapping ด้วยซอฟต์แวร์ BlueStar Mapping
- การทำโมเดล 3D Texture Mapping ด้วยซอฟต์แวร์ BlueStar Mapping
เมื่อทำการเปิดซอฟต์แวร์ขึ้นมาให้คลิกที่ Flow ด้านล่างของหน้าจอจะมี Pop-up ขึ้นมาให้เลือก Scan Texturing จากนั้นทำการเลือกโฟลเดอร์ที่ไว้เก็บข้อมูล
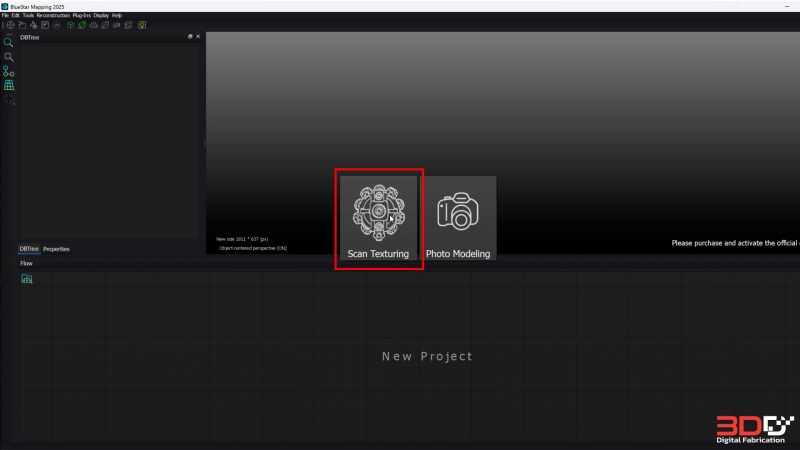
จากนั้นให้ทำตาม Flow ที่ 1 กรอบสีแดงๆ นี้ก่อนเป็นการนำไฟล์ 3D ที่ได้จากการสแกนมาปรมวลผลเบื้องต้นตามขั้นตอนเหล่านี้
(1) Mesh data : นำไฟล์ 3D scan ที่ได้จากการสแกนเข้ามาภายในซอฟต์แวร์ ไฟล์นามสกุลที่รองรับ .obj, .ply, .stl ….
(2) Transform : เป็นการจัดตำแหน่งของไฟล์ 3D scan เข้ากับ Coordinate ของซอฟต์แวร์
(3) Clean mesh : การเตรียมไฟล์ 3D scan ให้เหมาะสมต่อการใช้งาน โดยซอฟต์แวร์จะประมวลผล และนำไฟล์ที่ได้ไปจัดเก็บไว้ที่โฟลเดอร์ high แบบอัตโนมัติเองทันทีไฟล์นี้จะมีความละเอียดสูงที่สุด
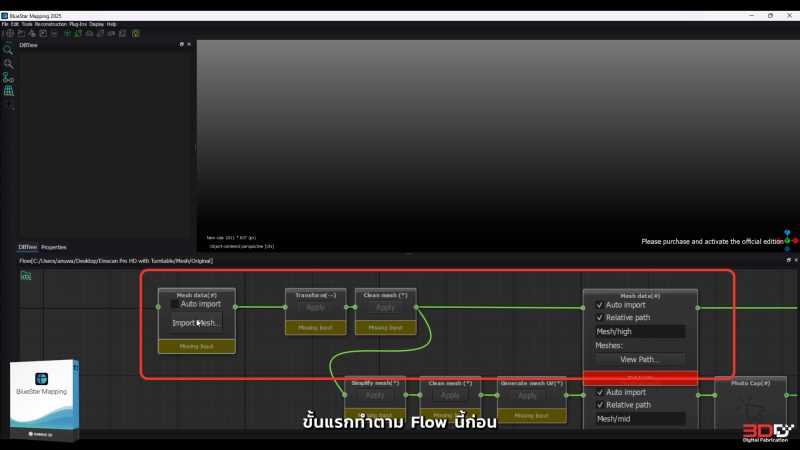
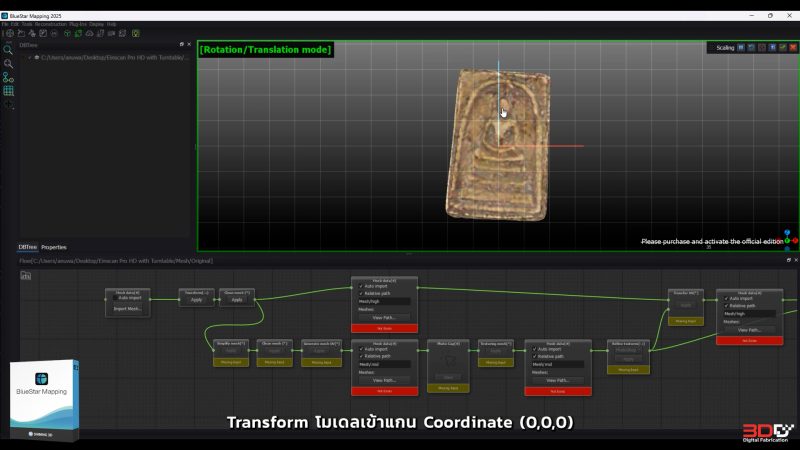
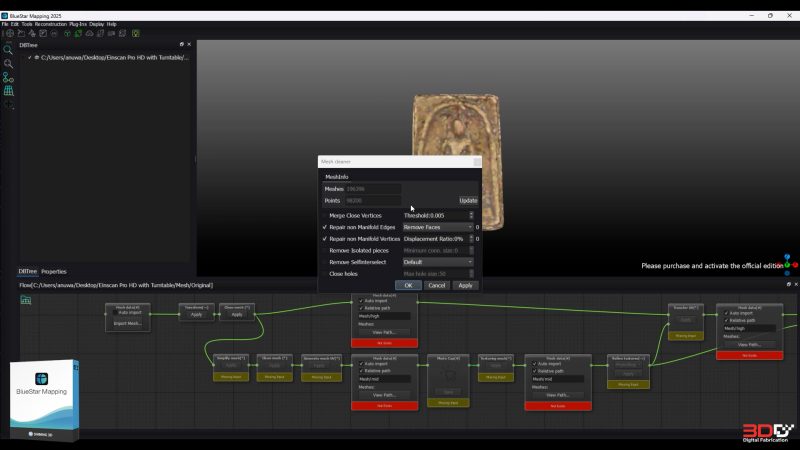
จากนั้นให้ทำตาม Flow ที่ 2 กรอบสีแดงๆ นี้ต่อการ Flow ที่ 1 ที่เป็นการสร้าง UV Mapping texture ใหม่โดยใช้รูปภาพที่เราได้ถ่ายไว้เองอาจจะด้วย กล้องมือถือ หรือกล้อง DSLR ก็ตามสามารถใช้ได้่นกัน ทำตามขั้นตอนเหล่านี้ได้เลย
(1) Simplify mesh : เป็นการลดขนาดความละเอียดของไฟล์ 3D scan เพื่อจะจำลองในการสร้าง UV mapping texture
(2) Clean mesh : การเตรียมไฟล์ 3D scan ให้เหมาะสมต่อการใช้งาน โดยซอฟต์แวร์จะประมวลผล
(3) Generate mesh UV : สร้าง UV texture ของวัตถุ 3D scan และนำไฟล์ที่ได้ไปจัดเก็บไว้ที่โฟลเดอร์ mid แบบอัตโนมัติเองทันทีไฟล์นี้จะมีความละเอียดไม่มากเท่าอัน high เราสามาถเลือกได้เอง
(4) Photo Cap : การนำไฟล์รูปภาพที่ได้จากการถ่าย ของทางเราใช้กล้องของ iPhone 16 ในการถ่ายภาพ จำนวนทั้งหมด 57 ภาพ เมื่อนำภาพเข้ามาแล้วให้ทำการ Matching ภาพถ่ายเข้ากับ 3D model ที่ทำเมื่อสักครู่นี้ คำสั่งที่ใช้คือ Absolute orientation
-
- Auto matching : ลองกดที่คำสั่งนี้ก่อนรูปภาพไหนที่ match ได้จะเป็นสีเขียว *แต่ถ้าไม่ได้จะต้องใช้วิธีการถัดไป
- Manual matching : เป็นการหมุนไฟล์ 3D model ให้เข้ากับรูปภาพของเราที่ถ่ายมา และกด match (ตามวีดีโอ)
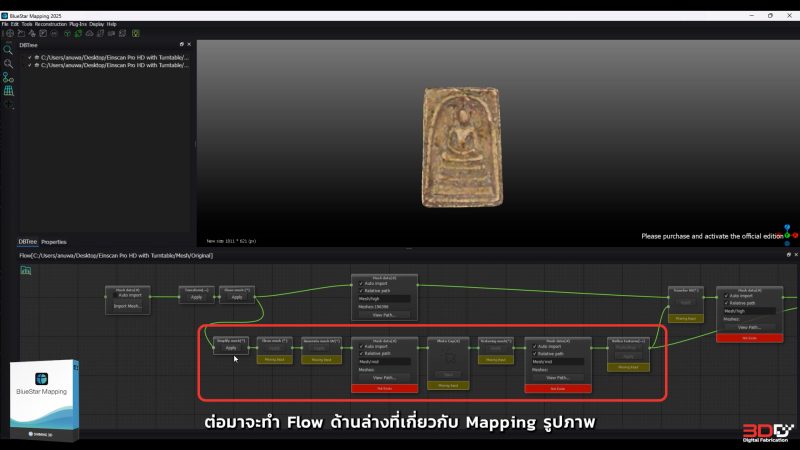
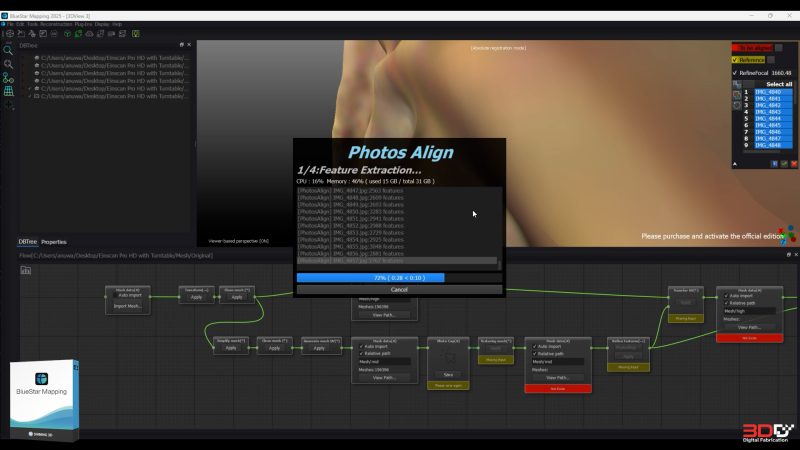
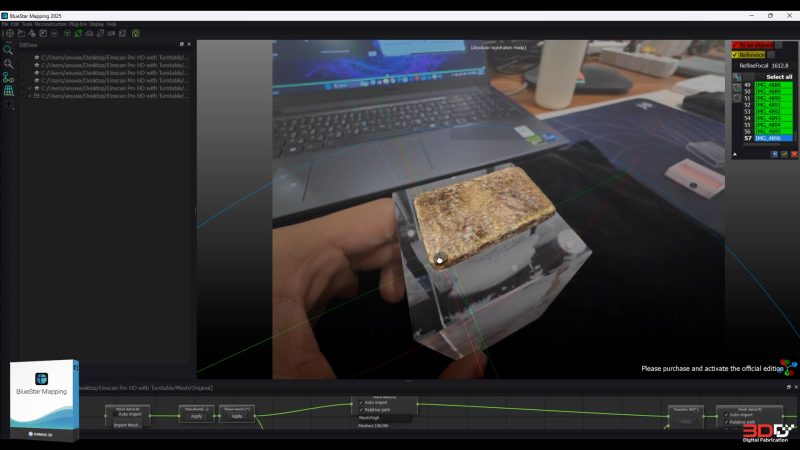
เมื่อ Matched รูปภาพทั้งหมดได้แล้วจะได้ตามภาพนี้
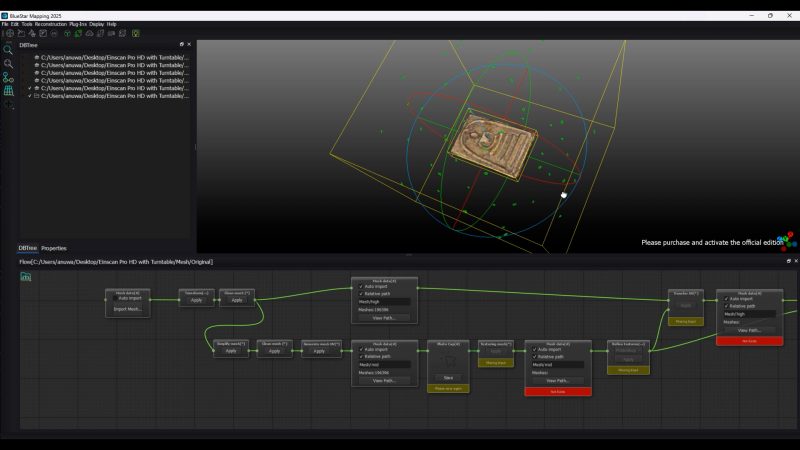
(5) Texturing mesh : การทำ Mapping รูปภาพทั้งหมดที่ได้จากการ match รูปภาพลองบนไฟล์ 3D scan
(6) Finished flow : เสร็จเรียบร้อยการทำ Texture mapping
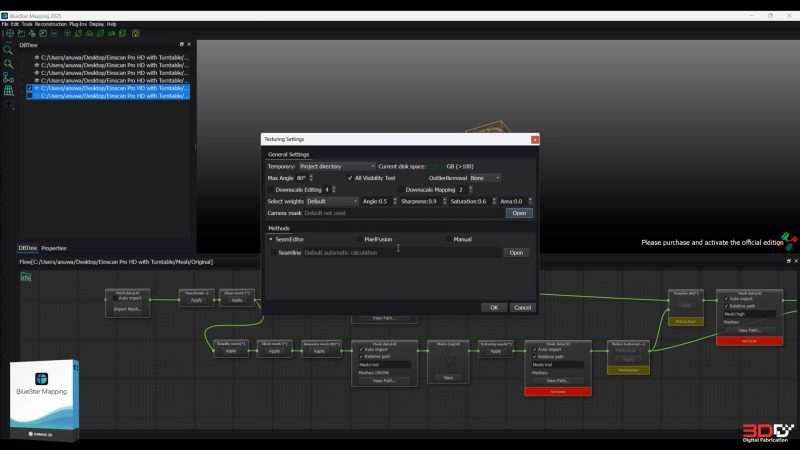
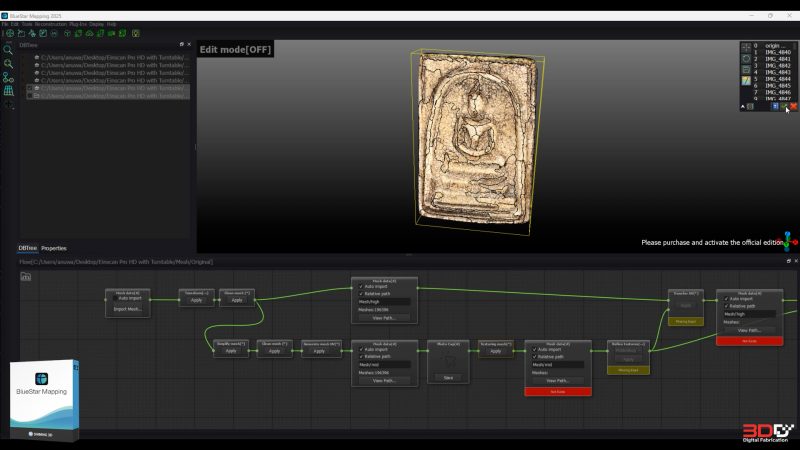
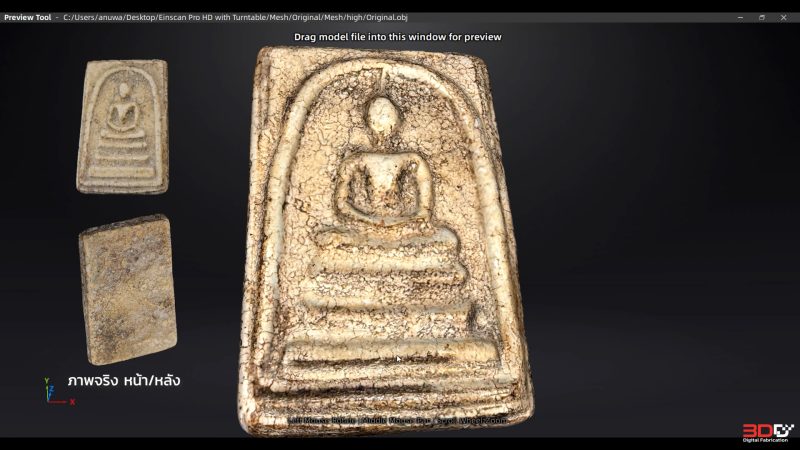
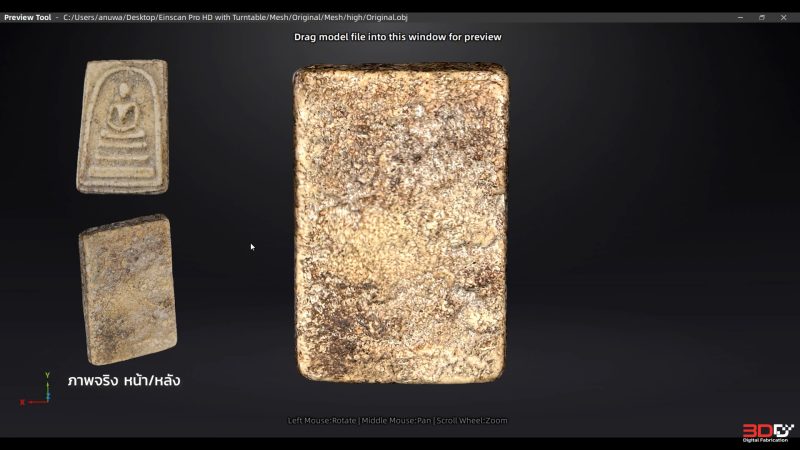
**อ้างอิงขั้นตอนการทำจาก Shining3D

