สืบเนื่องจาก Review คราวที่แล้วที่เรา รีวิวการใช้งานของ Flashforge Creator Dual Extruders กันโดยใช้โปรแกรม ReplicatorG ในการทำงานนะครับ ซึ่งหลายๆคนอาจจะบอกว่า ReplicatorG หน้าตา interface ไม่ค่อยสวย หรือ อาจบอกว่าใช้งานยากครับ คราวนี้เราเลยเอาโปรแกรม MakerWare ของ MakerBot มาให้ลองใช้งานกัน ซึ่งเข้าใจง่ายกว่า สะดวกกว่า
MakerWare เป็นโปรแกรมที่พัฒนาโดย MakerBot ผู้ผลิต Replicator 2 ซึ่งแน่นอนว่า 3D Printer หลายๆตัวนั้นสามารถใช้งานได้ ซึ่ง FlashForge Creator Pro นี้ใช้เข้ากันได้ 100% เลยที่เดียว โปรแกรมนี้มีหลักการทำงานง่ายๆ คือเปิดเป็น file .STL .OBJ และfile พิเศษอีกตัวคือ .thing (ไฟล์ .thing เป็นไฟล์ที่สามารถรวม .STL หลายๆชิ้นอยู่ในไฟล์เดียวกันได้เดี๋ยวจะกล่าวในละเอียดต่อไป) มาแล้วทำการแก้ไขสี เปลี่ยนขนาด เปลี่ยนตำแหน่ง และ สั่งพิมพ์ชิ้นงาน โดยฟังชั่นการทำงานหลักๆมีดังนี้
Move, Scale, Turn
เป็นคำสั่งการทำงานการทำงาน Basic ที่ทุกโปรแกรมต้องมี
Move ใช้สำหรับเคลื่อนที่วัตถุโดยเราสามารถกำหนดเป็นแกนการเคลื่อน และพิมพ์ค่าเข้าไป หรือ ใช้เมาส์คลิ๊กแล้วลากก็ได้
Scale เป็นการคำสั่งในการย่อ/ขยาย ชิ้นงาน 3มิติ โดยเราสามารถพิมพ์เป็นค่า หรือ ใช้เมาส์ได้เช่นกัน อีกทั้งยังมีคำสั่ง Maximun Size เมื่อกดจะขยายชิ้นงานให้มีขนาดใหญ่ที่สุดที่เครื่องรับได้
Turn หรือ Rotate ไว้ใช้หมุนชิ้นงาน โดยเราสามารถพิมพ์เป็นค่า หรือ ใช้เมาส์ลากได้เช่นเคย
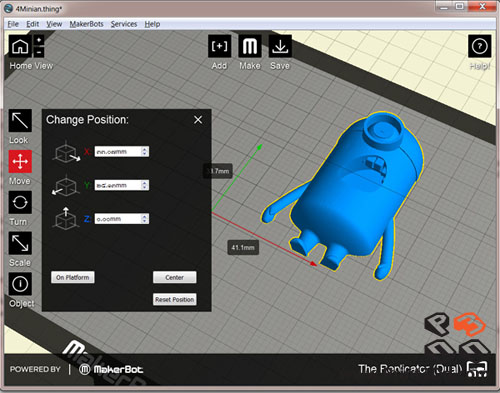
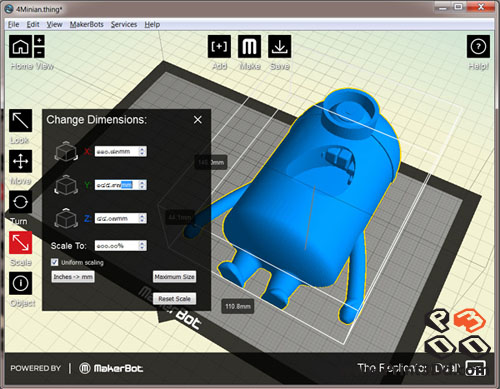
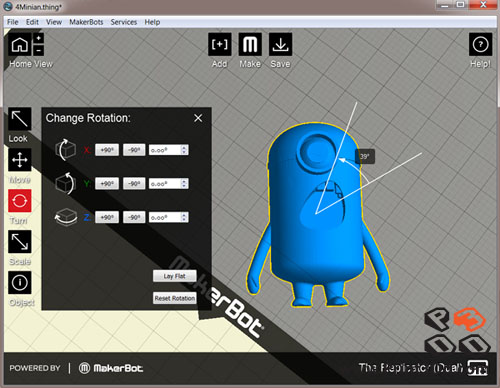
Add
โดยส่วนตัวคิดว่า function นี้มีประโยชน์มาสำหรับเครื่องปริ้น 3มิติ โดยเฉพาะคนที่รับงานพิมพ์ 3มิติ คือสามารถเพิ่มชิ้นงานลงบน Program ได้เลยเพื่อพิมพ์ที่เดียวหลายๆตัว ไม่ต้องมายุ่งยากเพิ่มแบบในโปรแกรมสร้าง Model แล้วความ save file มาเปิด คือโปรแกรมนี้สามารถเพิ่มชิ้นงานกี่ชิ้นก็ได้และพิมพ์เลยที่เดียว(พิมพ์ทิ้งไว้ตอนกลางคืน ตื่นขึ้นมาได้หลายชิ้นงานเลย สะดวกดีจริงๆ)
ตัวอย่างที่แสดงในรูปเป็นการ เพิ่ม Minion เข้าไปครับโดยแต่ละตัวไม่เหมือนกันเลย แต่ละตัวจะเป็น file .STL จึงมีทั้งหมด 4 ไฟล์ครับ หลังจากเพิ่มเข้าไปเป็น 4 ตัวเราสามารถบันทึก 3D Model ทั้ง 4 ชิ้นนี้เป็นเพียงไฟล์เดียวได้ คือ .Thing ครับ
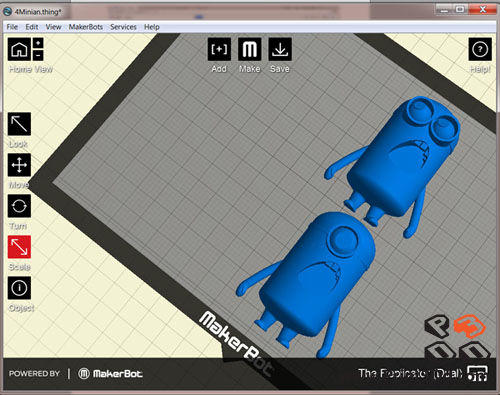
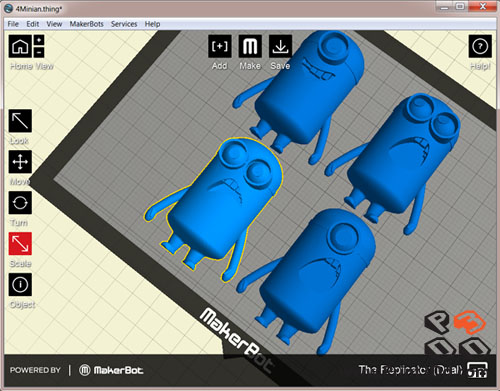
Make
คำสั่งในการพิมพ์ชิ้นงาน โดยจะมี option basic ให้เลือกครับ(เคยกล่าวไว้ในบทความที่แล้ว และใน video ในนี้จะไม่ขอลงลายละเอียด) เราสามารถเลือก “Make it Now” คือ สั่งให้เครื่องพิมพ์ได้เลยโดยเครื่องจะแปลงค่า file ของเราไปยังเครื่องพิมพ์ 3มิติ โดยตรง หรือ “Export to File” เครื่องจะทำการแปลงค่าและจัดเก็บไฟล์ในรูป .x3g โดยเราสามารถบันทึกใน SD Card เพื่อใช้พิมพ์กับเครื่องแบบ offline ต่อไป
Option คร่าวๆมีดังนี้
- คำสั่งเลือกหัวพิมพ์
- คำสั่งเลือก Support/Raft
- คำสั่งเลือก ความหนาของ Layer, Object Infill และ Number of Shell
- คำสั่งเลือกอุณหภูมิของหัวฉีด และ Heated Bed
- คำสั่งเลือกความเร็วในการพิมพ์ชิ้นงาน
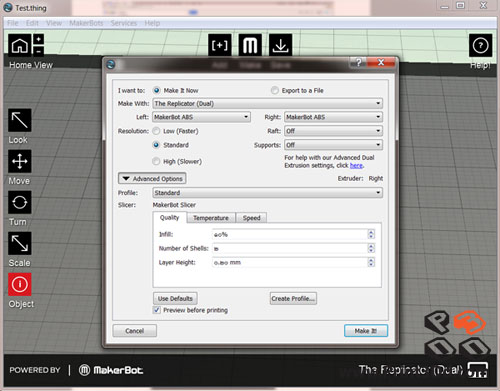
Preview
คำสั่งที่ดีมากตัวนึงที่ทุกท่านควรใช้ คือเครื่องจะทำสร้างแบบจำลองให้เราดูก่อนว่า พิมพ์ชิ้นงานแล้วเป็นเช่นไร จะมีกี่ Layer ต้องใช้เวลาเท่าไรในการพิมพ์ และ ต้องใช้พลาสติกหนักเท่าไร เราสามารถใช้ประโยชน์จากฟังชั่นนี้ได้มาก ในการประเมินชิ้นงาน หรือ ตีราคา(สำหรับผู้ที่รับจ้างพิมพ์)
- รูปที่นึ่งแสดงให้เห็นว่ามีทั้งหมด 76 layer ใช้เวลาพิมพ์ 20 นาที และใช้พลาสติก 3g
- รูปที่สองแสดงให้เห็นว่า โครงสร้างที่ layer 40 มีรูปร่างเป็นอย่างที่เห็น shell 1 Infill 10% เพื่อประโยชน์ในการดูแบบชิ้นงานก่อนสั่งพิมพ์

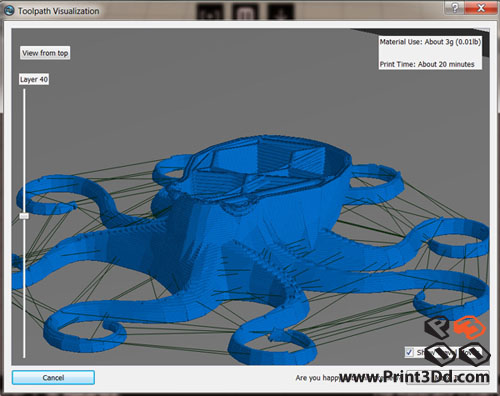
ข้อเปรียบเทียบ ReplicatorG กับ MakerWare
MakeWare
ข้อดี ใช้ง่ายกว่า เร็วกว่า สวยกว่า เลยเหมาะกับทุกคนครับ สามารถใช้ได้ทั้งมือใหม่ มืออาชีพ
ข้อเสีย ไม่ได้มี Control Panel และ ปรับแต่งไม่ได้มากนัก
ReplicatorG
ข้อดี สามารถปรับแต่ง option ในการพิมพ์ได้ละเอียดมากๆ มี Option ให้เลือกมากจริงๆ เหมาะสำหรับ Advance user ครับ อีกทั้งยังมี Control Panel ให้เราใช้งานอีก
ข้อเสีย ใช้งานยากกว่า ใช้เวลากว่า interface ค่อนข้างล้าสมัย

>>เชิญรับชมในส่วนที่ 2 การพิมพ์ชิ้นงานแบบ 2 สี<<
