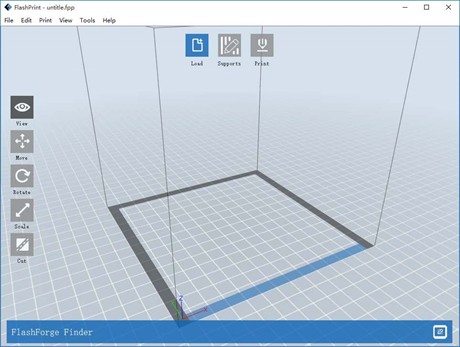ซอฟแวร์ FlashPrint
การติดตั้งโปรแกรม Flashprint
โปรแกรม FlashPrint สามารถใช้ได้อย่างดีกับเครื่องพิมพ์สามมิติ Flashforge Finder, Flashforge Dreamer, Flashforge Creator Pro, Flashforge Guider, และเครื่องพิมพ์แบบ DLP Flashforge Hunter.
โปรแกรม FlashPrint จะอยู่ใน USB Flash Drive หรือ SD card ที่มาพร้อมกับเครื่องพิมพ์ Flashforge หรือดาวน์โหลดจากที่นี่ http://www.ff3dp.com/#!sup/c1df1 การติดตั้งให้ทำตามคำแนะนำบนจอ โปรแกรมนี้ใช้กับ Windows XP / Win 7 32-bit & 64 bit / Win 8 /Win 10 / Linux 14.0 และ Mac OS.
ทำความรู้จักโปรแกรม Flashprint
เลือกรุ่นของเครื่องพิมพ์ — เริ่มใช้งานครั้งแรกต้องเลือกรุ่นของเครื่องพิมพ์ก่อน เมื่อเปิดโปรแกรม จะมีหน้าต่างให้เลือกรุ่นของเครื่องพิมพ์ ให้คุณเลือกรุ่น Flashforge Guider แล้วกด [OK].คุณยังสามารถเลือกเปลี่ยนรุ่นได้ในภายหลังโดยไปที่เมนู [Print]–[Machine type]
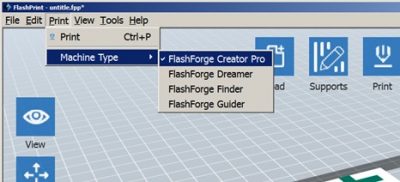
เมนูของ Flashprint
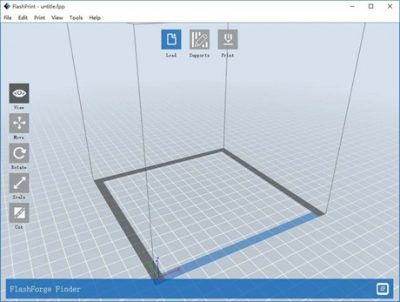
![]() Load-โหลดไฟล์โมเดล สามารถโหลดได้มากกว่า 1 ไฟล์
Load-โหลดไฟล์โมเดล สามารถโหลดได้มากกว่า 1 ไฟล์
![]() Supports-เข้าสู่โหมดสร้าง Support
Supports-เข้าสู่โหมดสร้าง Support
![]() View-เปลี่ยนมุมมองของหน้าจอ
View-เปลี่ยนมุมมองของหน้าจอ
![]() Move-ย้ายตำแหน่งโมเดลในแนว X-Y; กด shift+click ค้างไว้เพื่อย้ายในแกน Z
Move-ย้ายตำแหน่งโมเดลในแนว X-Y; กด shift+click ค้างไว้เพื่อย้ายในแกน Z
![]()
Rotate-หมุนโมเดลได้ทั้งสามแกน
![]() Scale-ย่อ-ขยายโมเดล
Scale-ย่อ-ขยายโมเดล
![]() Cut-ตัดโมเดลในทิศทางต่างๆ ตามต้องการ
Cut-ตัดโมเดลในทิศทางต่างๆ ตามต้องการ
![]() Extruder-เลือกหัวพิมพ์ซ้าย-ขวา ที่จะใช้พิมพ์โมเดลนั้น (เฉพาะรุ่นที่มี 2 หัวพิมพ์)
Extruder-เลือกหัวพิมพ์ซ้าย-ขวา ที่จะใช้พิมพ์โมเดลนั้น (เฉพาะรุ่นที่มี 2 หัวพิมพ์)
![]() Print-สั่งพิมพ์โมเดลที่อยู่บนหน้าจอ.
Print-สั่งพิมพ์โมเดลที่อยู่บนหน้าจอ.
โหลดไฟล์งานใน FlashPrint
คุณสามารถโหลดโมเดลหรือไฟล์ Gcode เข้ามาในโปรแกรม FlashPrint ได้หกวิธีคือ
วิธีที่ 1 กดปุ่ม Load ที่ด้านบนของจอภาพ แล้วเลือกไฟล์โมเดลที่จะพิมพ์
วิธีที่ 2 เลือกไฟล์ที่จะพิมพ์ แล้วลากเข้ามาในหน้าต่างของ FlashPrint
วิธีที่ 3 เลือกเมนู [File]–[Load File].แล้วเลือกไฟล์โมเดลที่จะพิมพ์
วิธีที่ 4 เลือกเมนู [File]–[Examples] แล้วเลือกไฟล์ตัวอย่างที่ให้มา
วิธีที่ 5 เลือกเมนู [File]–[Recent Files] แล้วเลือกไฟล์ที่เคยเปิดก่อนหน้านี้
วิธีที่ 6 เลือกไฟล์ที่จะพิมพ์ แล้วลากเข้ามาที่ไอคอนของโปรแกรม FlashPrint
.stl, .obj, .fpp , .png, .jpg, .jpeg หรือ .bmp เป็นรูปแบบของไฟล์ที่เก็บข้อมูลโมเดลสามมิติที่โปรแกรม FlashPrint สนับสนุน เมื่อโหลดไฟล์มาแล้วสามารถจะปรับตำแหน่ง ขนาด ทิศทางของโมเดลได้ หลังจากนั้นคุณก็จะสร้างไฟล์ Gcode เพื่อนำไปพิมพ์ได้เลย
หมายเหตุ ไฟล์ Gcode ไม่สามารถแก้ไขได้อีกแล้ว แต่สามารถส่งไปพิมพ์ได้เลย
การใช้เมาส์
กดปุ่มซ้าย 1 ครั้ง
กดเมาส์ปุ่มซ้ายเพื่อเลือกโมเดล
กดปุ่ม Ctrl ค้างไว้แล้วกดปุ่มซ้ายเพื่อเลือกโมเดลหลายๆ ชิ้น โมเดลจะมีสีสว่างขึ้นเมื่อถูกเลือก
จะแก้ไขปรับเปลี่ยนได้เฉพาะโมเดลที่ถูกเลือกเท่านั้น ยกเลิกการเลือกโดยกดปุ่มซ้ายตรงพื้นที่ว่าง
กดปุ่มซ้ายค้างไว้
ในโหมดต่างๆ เช่น มุมมอง ปรับเปลี่ยน การกดปุ่มซ้ายค้างไว้จะให้ผลที่แตกต่างกันไป
กดปุ่มขวาค้างไว้
กดปุ่มขวาค้างไว้เพื่อหมุนแท่นพิมพ์ในทิศทางต่างๆ
การหมุนลูกล้อ
ซูมภาพเข้า-ออก
เปลี่ยนมุมมอง
เปลี่ยนมุมมองของโมเดลโดยการย้าย หมุน ปรับขนาด และอื่นๆ
ย้ายมุมมอง
กดปุ่ม [View] จากนั้นคุณสามารถย้ายมุมมองของแท่นพิมพ์ไปมาบนหน้าจอได้ด้วยวิธีการต่อไปนี้:
วิธีที่ 1: กดปุ่มซ้ายของเมาส์ค้างไว้แล้วลาก
วิธีที่ 2: กดปุ่มกลางของเมาส์ค้างไว้แล้วลาก
วิธีที่ 3: กดปุ่ม Shift และปุ่มขวาของเมาส์ค้างไว้แล้วลาก
หมุนแท่นพิมพ์
กดปุ่ม [View] จากนั้นคุณสามารถหมุนแท่นพิมพ์ด้วยวิธีการต่อไปนี้:
วิธีที่ 1: กดปุ่มขวาของเมาส์ค้างไว้แล้วลาก
วิธีที่ 2: กดปุ่ม Shift และปุ่มซ้ายของเมาส์ค้างไว้แล้วลาก
ย่อ-ขยายมุมมอง
หมุนลูกล้อที่เมาส์เพื่อซูมเข้า หรือออก
มุมมองมาตรฐาน
คุณสามารถเปลี่ยนมุมมองที่เป็นมุมมาตรฐานคือ บน/ล่าง/ซ้าย/ขวา/หน้า/หลัง
ย้อนกลับมุมมองแรกเริ่ม
คุณสามารถสามารถกดปุ่ม reset เพื่อกลับมามุมมองแรกเริ่มได้ด้วย
แสดงเส้นรอบรูปของโมเดล
กดเมนู [View]–[Show Model Outline],จะแสดงเส้นขอบของโมเดลเป็นสีเหลือง
แสดงพื้นที่ที่เป็นส่วนยื่น (Overhang)
กดเมนู [View]–[Show Steep Overhang] จะแสดงบริเวณที่มีมุมเอียงน้อยกว่า 45องศาเป็นสีแดง
ปรับแต่งโมเดล
คุณสามารถเคลื่อนย้าย หมุน และย่อ-ขยายโมเดลได้
Move-เคลื่อนย้ายโมเดล
เลือกโมเดลแล้วคุณสามารถย้ายตำแหน่งโมเดลไปอยู่ที่ใดก็ได้บนแท่นพิมพ์:
วิธีที่ 1: กดปุ่ม [Move] แล้วกดปุ่มซ้ายของเมาส์ค้างไว้แล้วลากไปยังตำแหน่งที่ต้องการในแนวแกน X-Y แต่เมื่อกด [Shift] ค้างไว้ด้วย จะเป็นการเคลื่อนย้ายโมเดลในแนวแกน Z โดยจะมีตัวเลขบอกระยะทางที่เคลื่อนที่ไปด้วย
วิธีที่ 2: กดปุ่ม [Move] แล้วใส่ตัวเลขระบุตำแหน่งที่จะให้โมเดลย้ายไปอยู่ สามารถยกเลิกโดยกดปุ่ม [Reset]
หมายเหตุ: คุณสามารถกดปุ่ม [Center] เพื่อย้ายโมเดลมาอยู่ตรงกลางแท่นพิมพ์ และกดปุ่ม [On Platform] หลังจากการย้ายโมเดล เพื่อให้แน่ใจว่าโมเดลอยู่ติดกับแท่นพิมพ์
Rotate-หมุน
เลือกโมเดลแล้วคุณสามารถหมุนโมเดลไปอยู่ที่ใดก็ได้บนแท่นพิมพ์:
วิธีที่ 1: กดปุ่ม [Rotate] ที่ด้านซ้ายของจอ จะมีวงแหวนสามวงตามแนวแกน X-Y-Z รอบโมเดล กดปุ่มซ้ายของเมาส์ที่เส้นใดเส้นหนึ่งแล้วลากเพื่อหมุนโมเดล เลือกหมุนจนได้มุมที่ต้องการ
วิธีที่ 2: กดปุ่ม [Rotate] ที่ด้านซ้ายของจอ จะมีช่องใส่ข้อมูลองศาทั้งสามแกน ใส่ตัวเลขที่ต้องการแล้วกด enter หรือกดปุ่ม [Reset] เพื่อเริ่มต้นทำใหม่
Scale-ปรับขนาด
เลือกโมเดลแล้วคุณสามารถย่อ-ขยายโมเดลที่อยู่บนแท่นพิมพ์:
วิธีที่ 1: กดปุ่ม [Scale] แล้วกดปุ่มซ้ายที่เมาส์ค้างไว้แล้วลากจนได้ขนาดที่ต้องการ จะมีตัวเลขขนาดปรับตามให้เห็นทันที
วิธีที่ 2: กดปุ่ม [Scale] จะมีช่องใส่ข้อมูลขนาดทั้งสามแกน ใส่ตัวเลขที่ต้องการแล้วกด enter หรือกดปุ่ม [Maximum] เพื่อขยายให้เต็มพื้นที่ๆ เครื่องสามารถพิมพ์ได้ หรือกดปุ่ม [Reset] เพื่อเริ่มต้นทำใหม่
หมายเหตุ: ถ้าปุ่ม [Uniform Scaling] ถูกเลือกไว้ โปรแกรมจะย่อ-ขยายตามสัดส่วนเดิม เมื่อใส่ตัวเลขในช่องใดช่องหนึ่ง ถ้าปุ่มนั้นไม่ถูกเลือก จะเป็นการย่อ-ขยายเพียงแกนที่ป้อนตัวเลขเข้าไปเท่านั้น
Extruder-เลือกหัวพิมพ์ (มีเฉพาะ Flashforge Dreamer/Creator Pro)
กดปุ่มเลือกโมเดลที่ต้องการ แล้วกดปุ่ม [Extruder] แล้วเลือกว่าจะพิมพ์ด้วยหัวพิมพ์ด้านซ้าย หรือขวา ถ้าเลือกด้านซ้ายโมเดลจะแสดงเป็นสีเขียว ถ้าเลือกด้านขวาโมเดลจะแสดงเป็นสีเทา ปกติจะแสดงเป็นหัวพิมพ์ด้านขวาเสมอ
หากต้องการพิมพ์สองสี หรือสองวัสดุโดยใช้หัวด้านหนึ่งเป็นวัสดุ support ก็สั่งพิมพ์แบบสองหัวพิมพ์พร้อมกัน แต่การพิมพ์สองสี จะต้องมีสองโมเดลอยู่บนแท่นพิมพ์เสมอ
อื่นๆ
การยกเลิกคำสั่ง
ยกเลิกคำสั่งสุดท้ายที่ทำไปโดยกดเมนู [Edit]–[Undo]. หรือกดปุ่ม Ctrl+Z ที่แป้นพิมพ์
การยกเลิกคำสั่งที่เพิ่งยกเลิกไป
ยกเลิกคำสั่งที่เพิ่งยกเลิกไปโดยกดเมนู [Edit]–[Redo]. หรือกดปุ่ม Ctrl+Y ที่แป้นพิมพ์
เลือกทั้งหมด
คุณสามารถเลือกโมเดลที่อยู่บนแท่นพิมพ์ทั้งหมดด้วยการกดเมนู [Edit]–[Select All].หรือกด Ctrl+A ที่แป้นพิมพ์ ในกรณีที่โหลดโมเดลมาแล้วแต่มันเล็กมาก หรือออกไปนอกแท่นพิมพ์จนมองไม่เห็น ให้กดเลือกทั้งหมด แล้วใช้คำสั่ง [Center] และ [Scale] เพื่อย้ายมากลางแท่นพิมพ์ และขยายขึ้นมา
เพิ่มจำนวนโมเดลเดิม
ใช้ทำสำเนาโมเดลที่อยู่บนแท่นพิมพ์ ให้เลือกโมเดลที่ต้องการก่อน แล้วเลือกเมนู [Edit]–[Duplicate] หรือกดปุ่ม Ctrl+D ที่แป้นพิมพ์
Delete
ใช้ลบโมเดลที่อยู่บนแท่นพิมพ์ ให้เลือกโมเดลที่ต้องการก่อน แล้วเลือกเมนู [Edit]–[ Delete] หรือกดปุ่ม Delete ที่แป้นพิมพ์
Auto Layout All
กดเมนู [Edit]–[Auto Layout All] ในกรณีที่โหลดโมเดลหลายๆ ชิ้นมาอยู่บนแท่นพิมพ์ โปรแกรมจะจัดโมเดลให้เป็นระเบียบโดยอัตโนมัติ
Model Repair
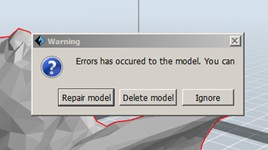
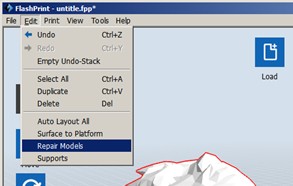
ในขณะที่โหลดโมเดล หากโมเดลมีข้อบกพร่องจะมีกล่องข้อความขึ้นมาเตือน คุณสามารถเลือกลบโมเดล [Delete], ไม่สนใจ [Ignore] หรือให้โปรแกรมช่วยซ่อมแซมให้โดยกดปุ่ม [Repair Model]
Empty Undo-stack
ใช้ล้างหน่วยความจำที่เก็บคำสั่งแต่ละขั้นตอนการทำงาน เพื่อให้มีหน่วยความจำที่ว่างมากขึ้น