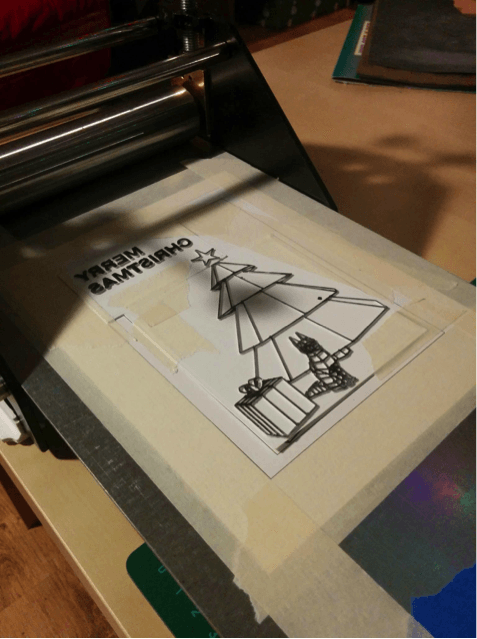• โดย Chris Slyka
• ระดับความยาก: ง่าย
ช่วงสองสามปีที่ผ่านมานี้ กระแสย้อนยุคในด้านเทคนิคการพิมพ์ได้เป็นที่นิยมเช่น การพิมพ์แบบนูนต่ำ หรือเล็ตเตอร์เพรส แต่เครื่องมือเครื่องใช้ในการทำมันอยู่ไกลเกินเอื้อมสำหรับเราๆ ท่านๆ
โชคดีที่มีเทคโนโลยี่การพิมพ์สามมิติ ทำให้การสร้างสรรค์แม่พิมพ์ งานเรียงพิมพ์ หรือแม้แต่ตรายาง ง่ายขึ้นมาก
วันนี้เราจะมาทำตรายางอย่างง่ายๆ จากรูปลายเส้นโดยใช้โปรแกรม Inkscape และ OpenSCAD ซึ่งทั้งสองตัวเป็นโปรแกรมฟรีอยู่แล้ว เราจะใช้ Inkscape ในการทำรูปและเตรียมงานเพื่อไปพิมพ์ แล้วใช้ Openscad ทำเป็นไฟล์ STL เพื่อส่งไปเครื่องพิมพ์สามมิติ โปรแกรม Openscad เหมาะมากสำหรับงานนี้เพราะมันทำรูปสามมิติจากภาพลายเส้นสองมิติแบบเวคเตอร์ได้อย่างง่ายดาย
เตรียมพร้อม
ก่อนอื่นก็ต้อง download โปรแกรม Inkscape (https://inkscape.org/en/download/) และ Openscad (http://www.openscad.org/downloads.html/) พร้อมกับ Inkscape OpenSCAD DXF Exporter (https://github.com/brad/Inkscape-OpenSCAD-DXF-Export) เอาไว้ export งานจาก Inkscape เพื่อจะได้ไปเปิดใน Openscad ได้
เลือกรูปภาพ
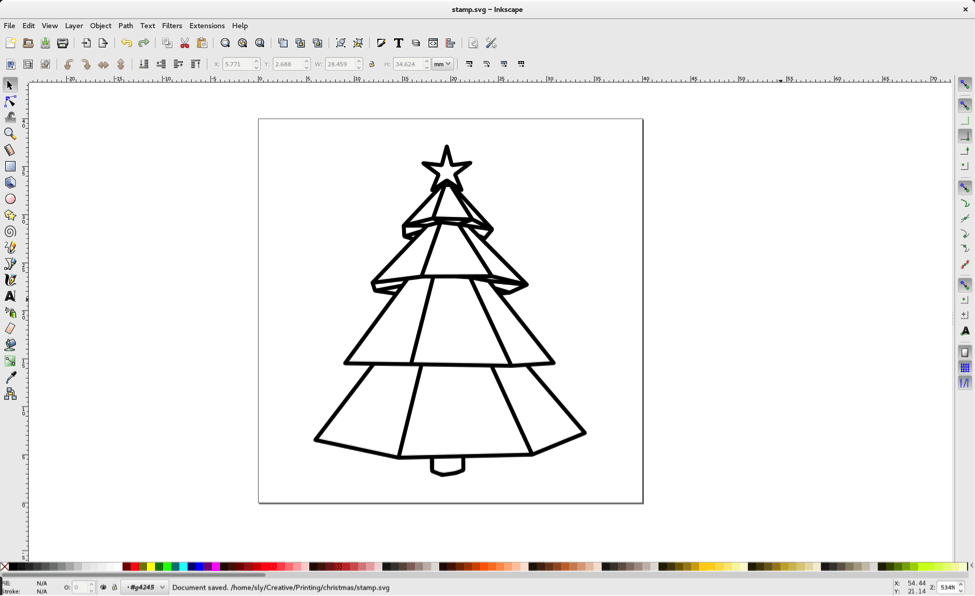
ในการเลือกรูปภาพที่จะนำมาทำ ควรเป็นรูปขาว-ดำ และไม่ควรมีรายละเอียดเล็กๆ มากเกินไป เส้นที่บางที่สุดในรูปก็ควรหนากว่าขนาดหัวฉีดของเครื่องที่คุณมี (โดยทั่วไปมักจะเป็น 0.4 ม.ม.) ทั้งหมดนี้จะช่วยให้ได้งานที่สะอาดเรียบร้อย และไม่มีส่วนใดหายไปในขั้นตอนการพิมพ์
ตอนนี้ก็ใกล้คริสต์มาสแล้ว ผมก็เลยขอเลือกรูปต้นคริสต์มาสก็แล้วกันครับ ในกรณีที่คุณหารูปอย่างที่ต้องการในรูปแบบเวคเตอร์ได้ คุณสามารถใช้รูปแบบ bitmap แล้วใช้โปรแกรม inkscape แปลงให้เป็นเวคเตอร์ได้เหมือนกัน
ด้ามจับและอุปกรณ์อื่นๆ

ผมใช้ไม้ขนาด 4x4x4 ซ.ม. ทำเป็นด้ามจับ หรือคุณจะไปซื้อแบบสำเร็จรูปตามร้านทั่วไปก็ได้ ถ้าต้องการให้มันดูดีมีราคาหน่อย จริงๆ คุณก็สามารถพิมพ์มันขึ้นมาจากเครื่องพิมพ์สามมิติได้เลยเหมือนกัน นอกจากนั้นคุณก็ต้องมีกาว กระดาษทรายหรือตะไบ แล้วก็แท่นหมึกสีที่ชอบ
เตรียมรูป
ถึงตรงนี้คุณน่าจะเลือกรูปที่จะใช้อยู่ในโปรแกรม Inkscape ได้แล้ว ก่อนอื่นก็ต้องปรับขนาดของกรอบภาพที่จะพิมพ์ให้เท่ากับตรายางที่จะทำก่อน วิธีการคือกดปุ่ม Shift+Ctrl+D แล้วใส่ขนาดกว้างยาวตามต้องการ
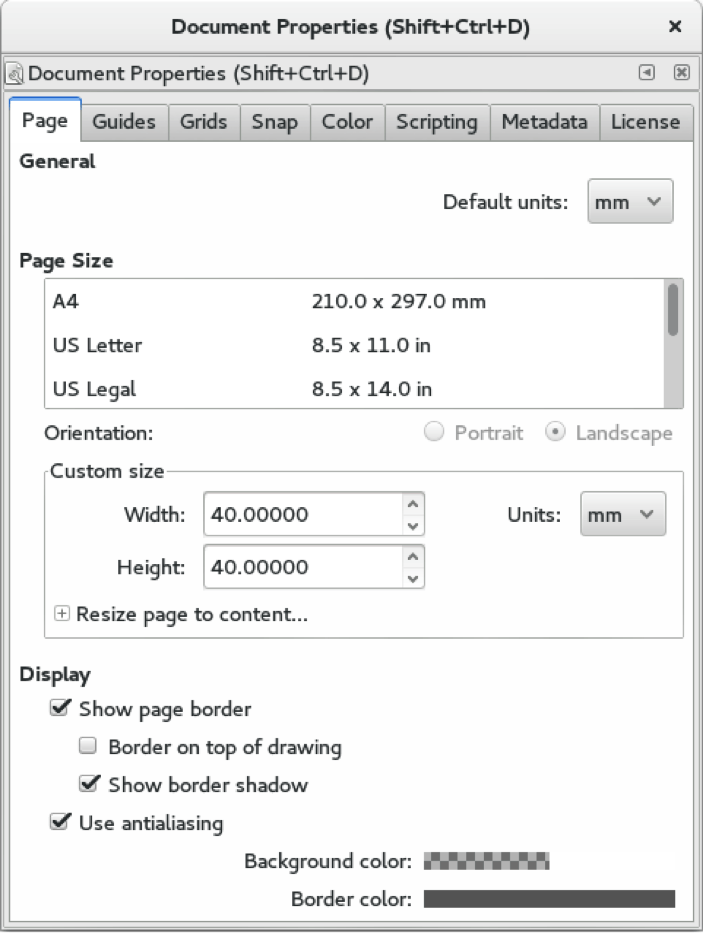
ตัวด้ามจับของผมมีขนาด 4×4 ซ.ม. ดังนั้นผมตั้งค่าขนาดกรอบของผมเท่ากับ 40×40 ม.ม. ตรงนี้ผมเปลี่ยนหน่วยของรูปเป็นมิลลิเมตรเพราะหน่วยพิกเซลใช้วัดขนาดชิ้นงานจริงไม่ได้
พอปรับขนาดกรอบเสร็จแล้วจะเห็นว่ารูปของเราอาจจะไม่พอดีกับกรอบ ก็ให้จัดการย่อ หรือขยายให้พอ แล้ววางในตำแหน่งที่ต้องการ
เตรียม export ไปเป็นไฟล์รูปแบบ DXF
รูปที่เราเขียนอาจประกอบด้วยหลายๆ ชิ้นส่วน เช่นเส้น รูปหลายเหลี่ยม กรุ๊ป หรือเลเยอร์ แต่ไฟล์งานที่จะไปใช้ในโปรแกรม Openscad ต้องเป็น solid shape เท่านั้น เราจึงต้องแปลงให้ทั้งหมดเป็นวัตถุเดี่ยวๆ (simple path) ก่อน
เริ่มต้นจากทำให้แน่ใจว่ารูปทั้งหมดอยู่บนเลเยอร์เดียวกัน โดยการกดปุ่ม Ctrl+Shift+L แล้วเพิ่มเลเยอร์ใหม่โดยกดที่เครื่องหมาย + ผมจะตั้งชื่อให้เลเยอร์นี้ว่า Stamp ต้องจำชื่อนี้ไว้ เพราะเราจะต้องหาชื่อนี้เวลาไปเปิดต่อใน Openscad นะ
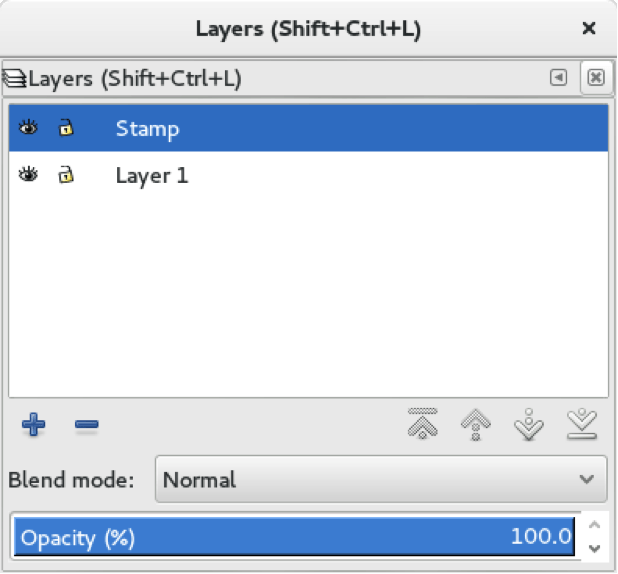
จากนั้นเลือกรูปทั้งหมด แล้วกด Ctrl+X เพื่อตัด แล้วเลือกเลเยอร์ใหม่ที่เพิ่งสร้าง แล้วกด Ctrl+Alt+V เพื่อปะลงไป ตอนนี้ก็สามารถลบเลเยอร์อื่นๆ ที่เหลือทิ้งไปได้แล้ว
จัดการเปลี่ยนรูปให้เป็น Single Path
ให้เลือกรูปทั้งหมดแล้วกด Ctrl+Shift+G เพื่อ ungroup (ในบางครั้งอาจมีการสร้างกรุ๊ปไว้หลายชั้น ให้ทำซ้ำๆ จนไม่มีกรุ๊ปเหลืออยู่) ในขณะที่รูปทั้งหมดยังถูกเลือกอยู่ ให้กด Ctrl+Shift+C หรือกด “Object to Path” ในเมนู Path มันจะเปลี่ยนให้ทั้งหมดกลายเป็น Path (ในกรณีที่มีตัวหนังสืออยู่ด้วย การแปลงเป็น Path จะทำให้เกิดกรุ๊ปของตัวหนังสือขึ้นมาอีก เราต้องจัดการ Ungroup ตามวิธีข้างบนอีกครั้ง
สุดท้ายให้กด Ctrl+Alt+C หรือ “Stroke to Path” ในเมนู Path เพื่อแปลงเส้นให้เป็น Path ด้วย ตอนนี้ที่แถบข้อมูลด้านล่างของจอจะแสดงให้เห็นว่าวัตถุที่ถูกเลือกมีแต่ Path เท่านั้น เราสามารถรวมทุก Path เข้าด้วยกันโดยกด Ctrl-+ หรือ “Union” ในเมนู Path
ได้เวลา Export รูป
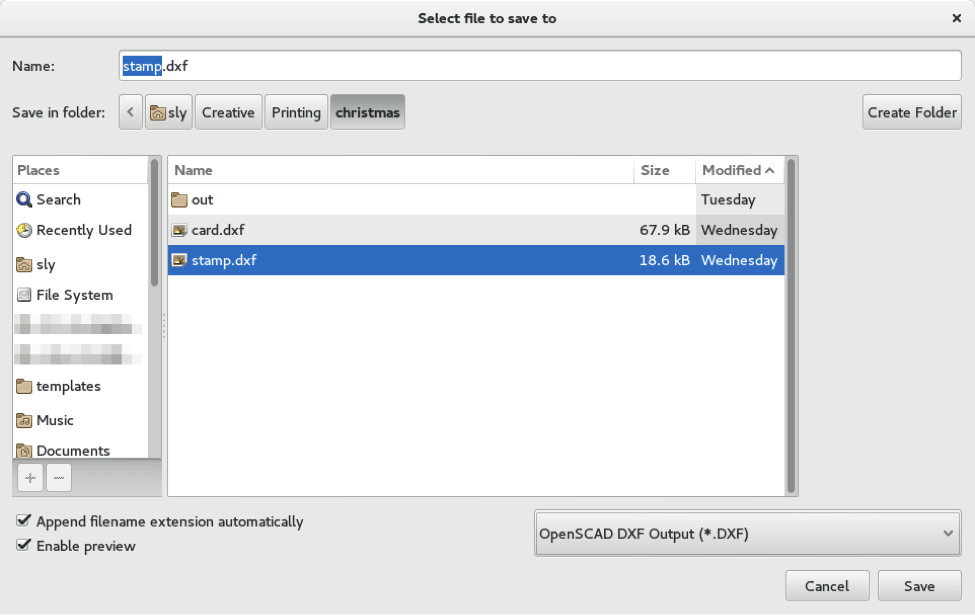
หวังว่าคุณคงติดตั้ง DXF exporter เรียบร้อยแล้ว ตอนนี้เราก็จะกดปุ่ม Save As แล้วเลือกรูปแบบของไฟล์ว่า “OpenSCAD DXF Output” บันทึกลงในตำแหน่งที่คุณจะหามันเจอได้ง่ายหน่อย ตอนนี้หมดหน้าที่ของ Inkscape แล้ว
สร้างไฟล์ STL
การกำหนดค่าใน Openscad
เปิดโปรแกรม Openscad ขึ้นมาแล้วกดปุ่ม “New” จะได้ไฟล์ใหม่มาไฟล์หนึ่ง
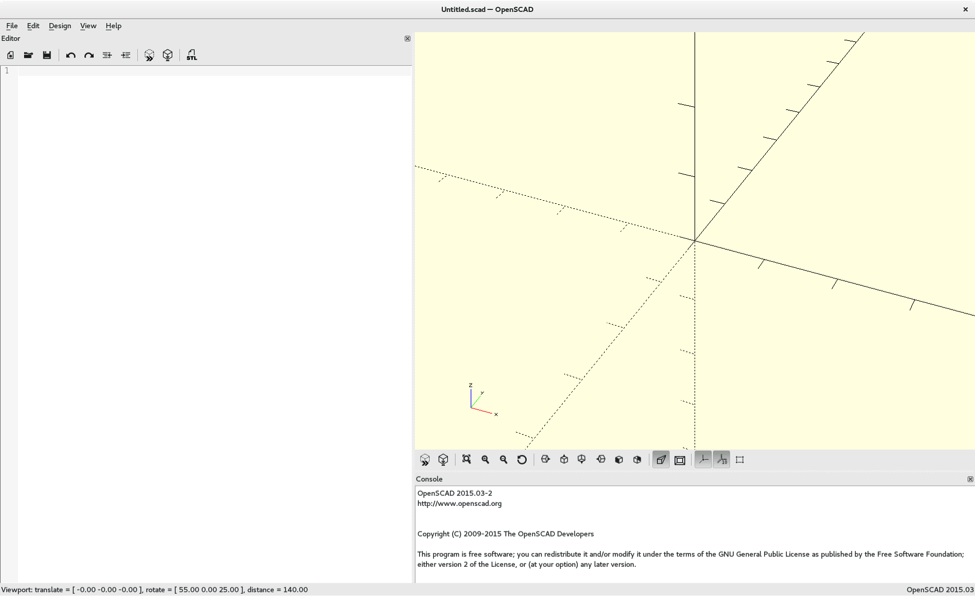
ด้านซ้ายของจอภาพเป็นส่วนที่ใช้พิมพ์คำสั่ง ด้านขวาเป็นส่วนแสดงภาพโมเดล ด้านล่างเป็นแถบแสดงข้อมูลและข้อผิดพลาดของโมเดล
ก่อนอื่นให้ Save ไฟล์นี้ลงไปที่ตำแหน่งเดียวกับที่เราเก็บไฟล์ DXF ก่อนหน้านี้ เพื่อจะได้ทำงานง่ายมากขึ้น
Import และ Extrude ไฟล์ DXF
การ Import ทำได้ง่ายๆ โดยพิมพ์แค่คำสั่งดังนี้
import(file = “stamp.dxf”, layer=”Stamp”);
ลงไปที่ด้านซ้ายของจอ จากนั้นมันจะโหลดไฟล์สองมิติแบนๆ ของเราเข้ามาในพื้นที่รูปสามมิติ
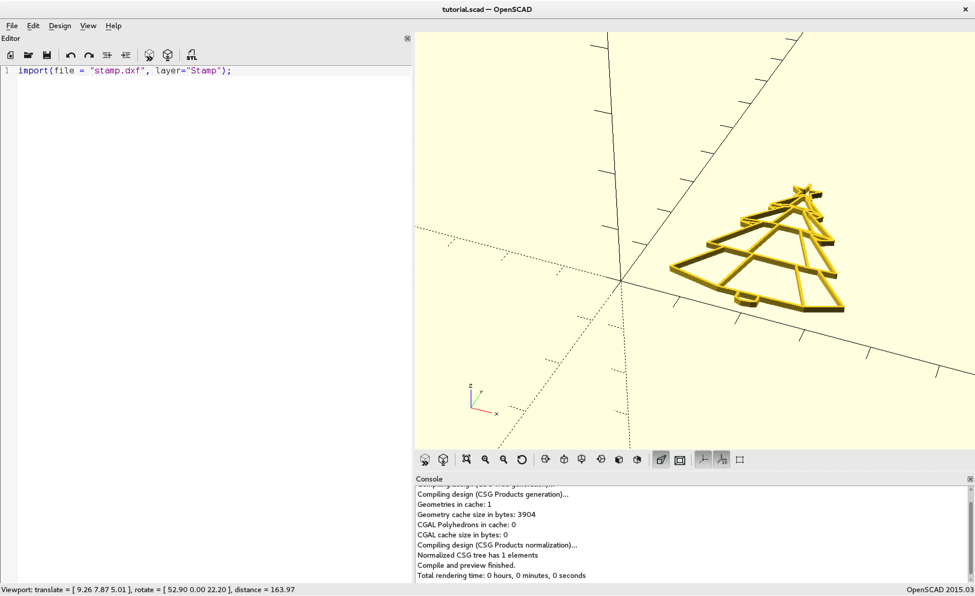
จากนั้นกด Save หรือ F5 จากนั้นก็จะเห็นรูปของเรากลายเป็นภาพสามมิติแล้ว ความหนาที่เห็นเป็นเพียงภาพคร่าวๆ ที่โปรแกรมแสดงให้เห็น เนื่องจากโปรแกรมเองไม่สามารถแสดงภาพสองมิติได้นั่นเอง
ต่อไปเราจะทำให้รูปของเราเป็นสามมิติจริงๆ โดยการพิมพ์คำสั่งดังต่อไปนี้
linear_extrude(height = 1, convexity = 10)
import(file = “stamp.dxf”, layer=”Stamp”);
จะเห็นได้ว่าเพียงเพิ่มคำสั่งแค่หนึ่งบรรทัดภาพของเราจะมีความสูงเพิ่มขึ้น ในที่นี้ height = 1 หมายถึงสั่งให้วัตถุสูงขึ้น 1 ม.ม. ในกรณีที่การแสดงภาพไม่ถูกต้อง ให้เพิ่มตัวเลขของ convexity มันจะมีผลแค่ตอนแสดงผลเท่านั้น ไม่กระทบชิ้นงานของเรา
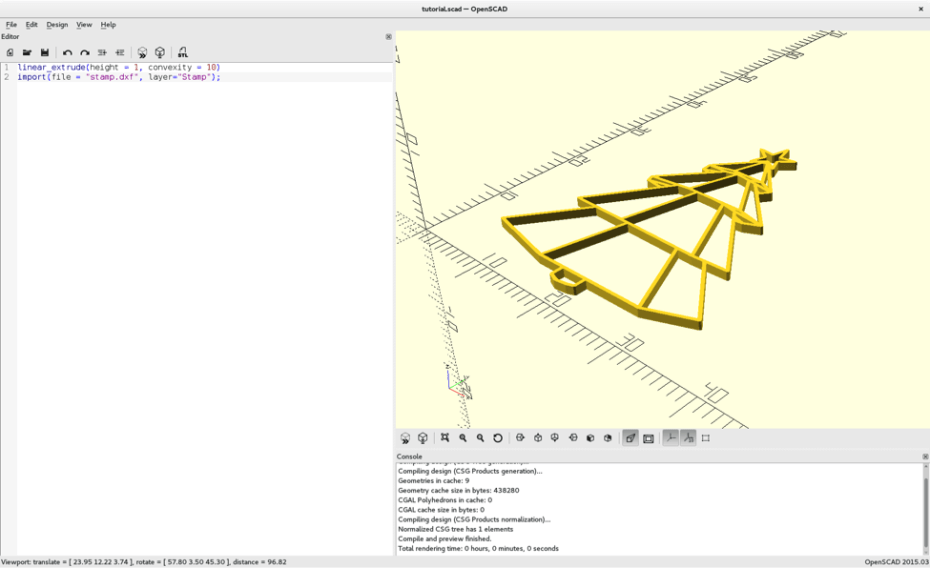
ตอนนี้ในส่วนของลายตรายางก็เสร็จเรียบร้อย ต่อไปก็จะต้องทำส่วนที่เป็นฐาน
เพิ่มส่วนฐานเข้าไป
การเพิ่มฐานให้กับตรายางทำได้โดยการพิมพ์คำสั่งสองบรรทัดดังต่อไปนี้
linear_extrude(height = 1, convexity = 10)
import(file = “stamp.dxf”, layer=”Stamp”);
translate( [0,0,-0.6] )
cube(size = [40,40,0.6]);
โดยคำสั่ง Cube จะสร้างรูปลูกบาศก์ขนาด 40x40x0.6 ม.ม. เหตุที่เลือกความสูงขนาด 0.6 ม.ม. เพราะตอนพิมพ์ เครื่องพิมพ์จะฉีดพลาสติกจำนวนสามชั้น ในกรณีที่เราเลือก Layer height =0.2 ม.ม. เมื่อเราสร้างลูกบาศก์แล้วมันจะลอยอยู่ ดังนั้นเราต้องดึงมันลงมาติดพื้นด้วยคำสั่ง translate
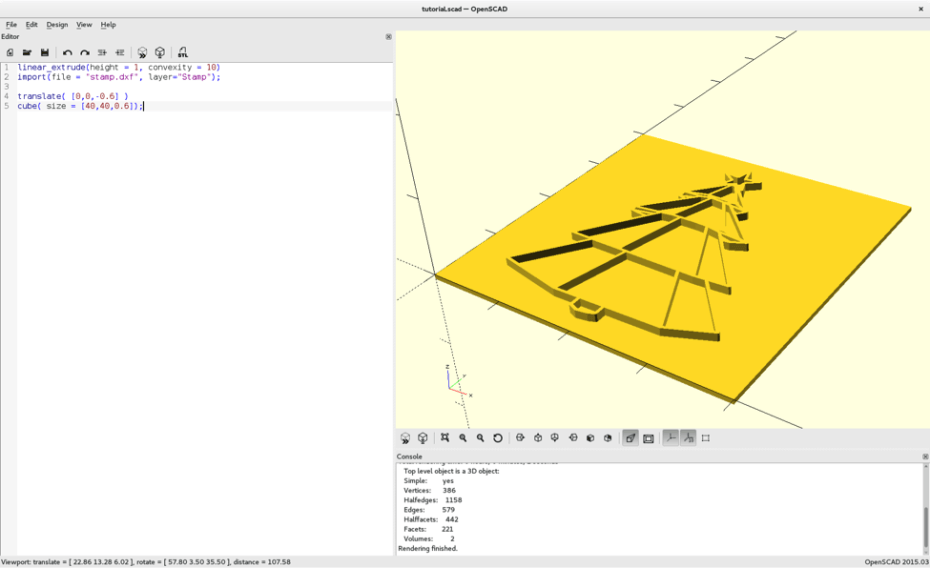
กลับด้านตรายาง
เนื่องจากเวลาเรากดตรายางรูปมันจะกลับด้าน ดังนั้นเราจะต้องกลับด้านรูปของเราก่อนพิมพ์ จึงจะได้รูปที่ถูกต้อง เราจะใช้คำสั่งต่อไปนี้ในการกลับรูป
mirror([1,0,0])
{
linear_extrude(height = 1, convexity = 10)
import(file = “stamp.dxf”, layer=”Stamp”);
translate( [0,0,-0.6] )
cube( size = [40,40,0.6]);
}
ตอนนี้เรากลับด้านรูปของเราในแนวแกน X แล้ว และจะสังเกตได้ว่าเรารวมกลุ่มคำสั่งโดยใช้วงเล็บปีกกาเพื่อมันจะได้มีผลกับทุกๆ วัตถุที่อยู่ในนั้น
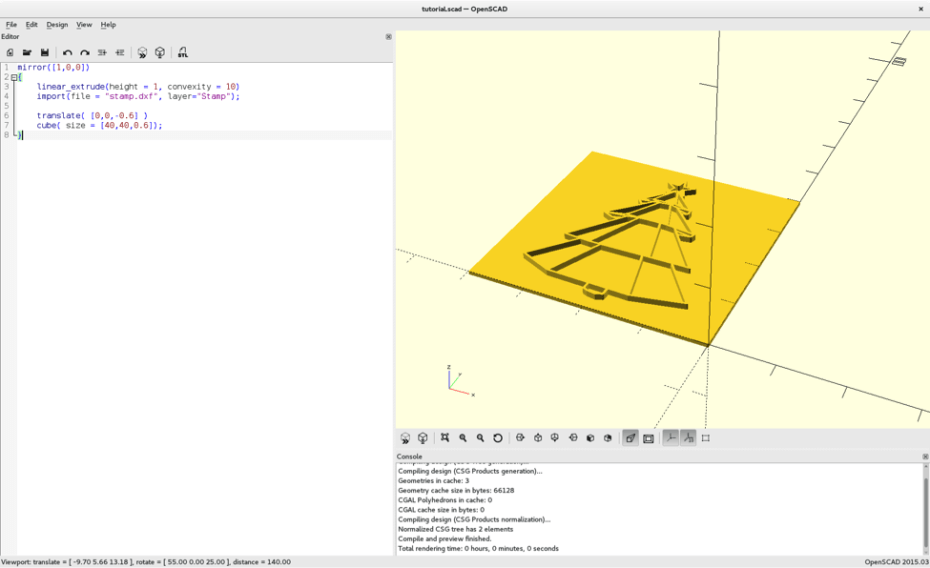
Export ชิ้นงานของเราได้แล้ว
สุดท้ายก็เหลือแค่ Export งานออกมาเป็นไฟล์รูปแบบ STL ให้กดปุ่ม F6 หลังจากโปรแกรมจัดการกับภาพของเราเสร็จแล้ว ให้เลือกคำสั่ง File>Export>Export as STL เพื่อให้ได้ไฟล์ในรูปแบบ STL
การพิมพ์ และการประกอบ
การพิมพ์

ในการพิมพ์ก็จะแตกต่างกันไปสำหรับแต่ละเครื่อง แต่ละโปรแกรม ในที่นี้ผมใช้โปรแกรม Slic3r กับ Pronterface ตั้งค่าที่ 195°C ความละเอียด 0.2 ม.ม. พิมพ์ด้วย PLA ด้วยเครื่อง Printrbot Play
การตกแต่งผิว
เพื่อที่จะให้แน่ใจว่าลวดลายต่างๆ จะแนบกับกระดาษได้ดี เราต้องขัดแต่งผิวหน้าของตรายางก่อน ผมจะติดมันแบบชั่วคราวเข้ากับด้ามจับที่เตรียมไว้ แล้วขัดกับกระดาษทรายเบอร์ 100 เพื่อปรับให้ผิวเรียบ ถ้ามีเส้นใยที่เกินมาก็ควรเอาออกไปด้วยนะ
ต่อไปก็จะขัดแบบละเอียดโดยใช้กระดาษทรายเบอร์ 600 มีเทคนิคอันนึงคือให้ใช้ปากกา Marker ระบายที่ผิวด้านบนที่จะขัดก่อน จะได้รู้ว่าขัดได้ทั่วพื้นผิวหรือยัง ขัดช้าๆ ในแบบวงกลม อย่ากดน้ำหนักไปด้านใดด้านหนึ่ง จนกว่าสีที่ระบายไว้จะหายไปหมด

การประกอบ
แกะตรายางออกจากด้ามจับ แล้วพิมพ์ลงไปที่ด้านบนของด้ามจับจะได้รู้ว่าด้ามนี้เป็นรูปอะไร ในกรณีที่มีมากกว่า 1 อัน

ต่อไปก็ทากาวที่ด้ามจับด้านตรงข้ามกับที่เราพิมพ์รูป เพื่อติดตรายางเข้าไป ดูให้ดีว่ารูปด้านบนกับด้านล่างให้ตรงกัน รอจนกาวแห้ง

เย้…เสร็จแล้วครับ เราได้ตรายางเจ๋งๆ ในแบบของเราเองแล้ว ลองพิมพ์กันเลย
เนื่องจากตรายางของเราจะมีเนื้อที่แข็ง ดังนั้นเราควรหาแผ่นอะไรนิ่มๆ รองหลังกระดาษที่จะกดตรายางเพื่อให้แน่ใจว่ามันแนบกันสนิทพอดี มันยังไปใช้พิมพ์ผ้าหรือพื้นผิวอื่นๆ ที่นิ่มได้ด้วย
ต่อยอดงานอื่นๆ
เทคนิคที่กล่าวมานี้ยังนำไปทำสิ่งอื่นๆ ได้อีกด้วยเช่น แม่พิมพ์กด แม่พิมพ์นูน แม่พิมพ์ letter press เพื่อทำเป็น โปสการ์ด บัตรอวยพร และอื่นๆ
หวังว่าทุกคนจะได้สนุกกับการทำตรายาง และมีอะไรใหม่ๆ ไปเซอร์ไพรซ์คนที่รักนะครับ