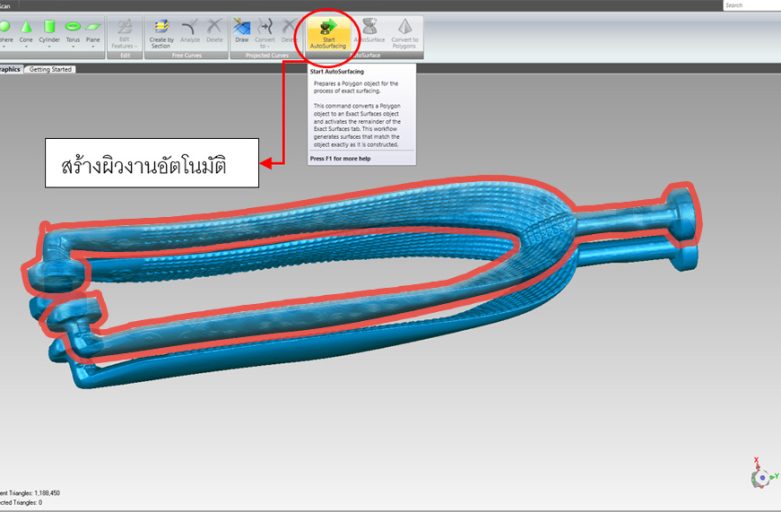สวัสดีครับทุกท่านวันนี้ 3DD Digital Fabrication เรามีโจทย์ใหม่ๆ มาให้ท้าทายกันอีกแล้ว โดยที่วันนี้เราจะมาทำการสแกนชิ้นงานโดยใช้ 3D Scanner : EinScan Pro HD สแกนชิ้นงาน หูหนีบยางรองเท้ากันครับ โดยที่ลูกค้าต้องการทราบว่าหากว่ามีเพียงแค่ชิ้นงานปกติ เราจะมี Solution อะไรบ้างที่จะทำให้ตอบโจทย์การสร้าง โมล์ดแม่พิมพ์ โดยที่ต้องการเป็นไฟล์ 3D เพื่อนำไปใช้งานต่อกับเครื่อง CNC ครับ ทางเราก็ได้พิจรณาต่างๆ แล้วก็ตกผลึกได้ว่ากระบวนการดังกล่าวจะต้องทำได้ดังนี้ครับ
- สแกนชิ้นงานจริงโดยใช้ 3D Scanner
- นำไฟล์ 3D ไปแก้ผิวงานให้ดูดีที่สุดโดยใช้โปรแกรม Geomagic Essentials
- ปรับแก้ไขผิวงานให้ดีขึ้นจากการสแกนอาทิเช่น ปิดผิวที่ไม่ต้องการ ลบโลโก้ แก้ไขผิวเฉพาะจุด
- นำชิ้นงานไฟล์สแกนเข้าแกน XYZ หรือที่เรียกกันว่านำชิ้นงานไฟล์สแกนเข้า Origin นั้นเอง
- สร้างผิวงาน Polygon ให้เปลี่ยนเป็น Surface เพื่อบันทึกไฟล์งานออกมาเป็น .IGES และนำไปเข้าโปรแกรม 3D CAD และใช้งานต่อ
3. นำไฟล์ .IGES ไปเข้าโปรแกรม CAD/CAM ที่ใช้อยู่เพื่อตั้งแต่การทำโมล์ดแม่พิมพ์อีกที
- เตรียมชิ้นงานที่ต้องการสแกนให้พร้อม ทำการวางสัดส่วนของชิ้นงานให้ดีหรือ Fixed ชิ้นงานให้แข็งเพื่อนำไปสแกนต่อ

- สแกนชิ้นงานจริงจากภาพจะเห็นได้ว่าชิ้นงานจะกินพื้นที่ค่อนข้างเยอะเมื่อนำไปทำโมล์ดแม่พิมพ์ต่อ ดังนั้นเราจึงต้อง Fixed ชิ้นงานให้กินพื้นที่ในการกัด CNC ให้น้อยที่สุดเพราะฉะนั้นจะต้องบีบชิ้นงานให้เล็กที่สุด ก่อนที่จะทำการสแกนจริง โดยเครื่องสแกนสำหรับงานนี้ทางเราเลือกใช้เครื่องสแกนรุ่น EinScan Pro HD เนื่องจากว่าต้องการเก็บรายละเอียดในส่วนของตุ่มเล็กๆ ตรงหูหนีบให้ได้ดีที่สุดจึงจำเป็นต้องใช้ความละเอียดสูงสุดเท่าที่จะทำได้
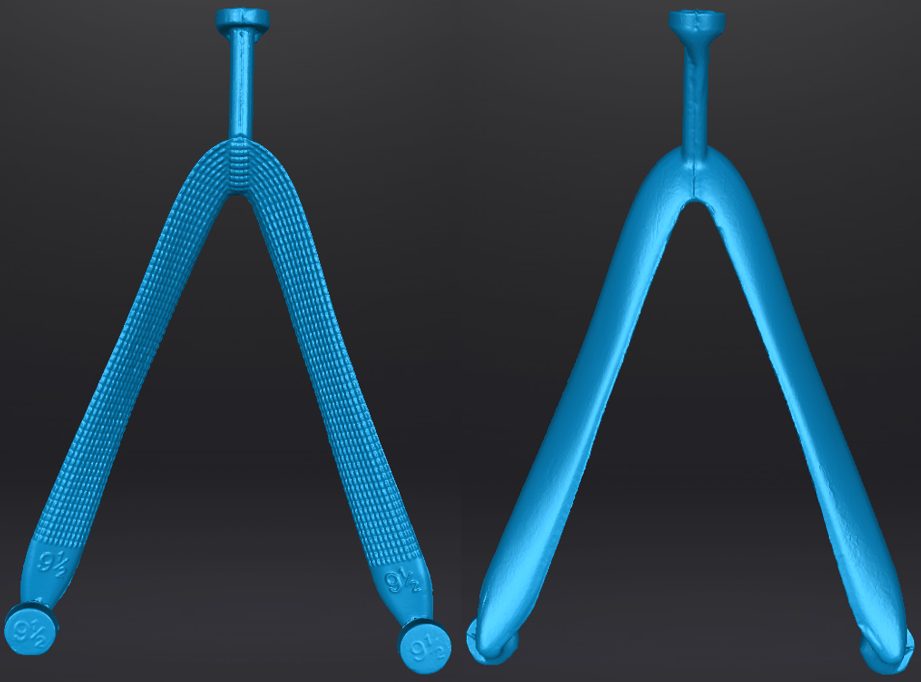
- นำไฟล์ 3D ที่ได้มาเปิดในโปรแกรม Geomagic Essentials เพื่อที่จะเคลียร์ไฟล์ให้เรียบร้อยอาทิเช่น การลบโลโก้ ลบเบอร์ หรือลบผิวที่ไม่ต้องการออก และปิดรูใหม่ ทำผิวให้ Smooth ฯลฯ
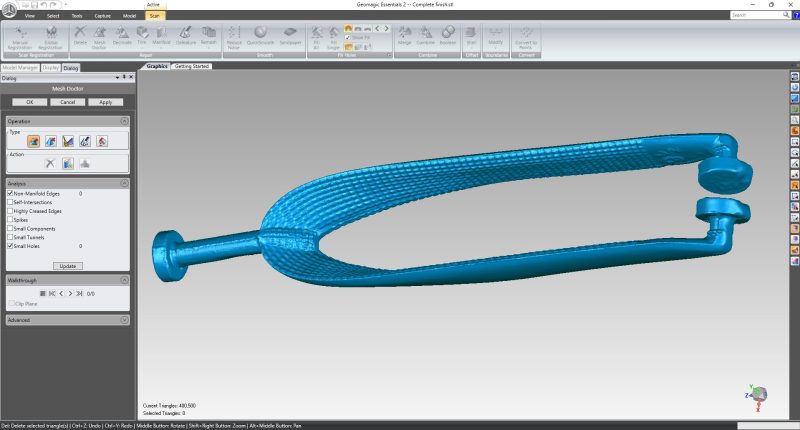
- Key Features สำคัญของบทความนี้คือ โปรแกรม Geomagic Essentials สามารถที่จะทำไฟล์ .STL หรือ Polygon File นั้นให้เป็นผิวงานจริงได้โดยคำสั่งที่ชื่อว่า Start AutoSurfacing

- เมื่อทำการสร้างผิวงานจริงที่จะนำไปทำงานต่อแล้ว Geomagic Essentials ยังสามารถ Convert กลับไปเป็น Polygon เหมือนเดิมได้ พูดง่ายๆคือ สามารถปรับเปลี่ยนแก้ไขชิ้นงานจาก 3D Scanner ได้ตลอด
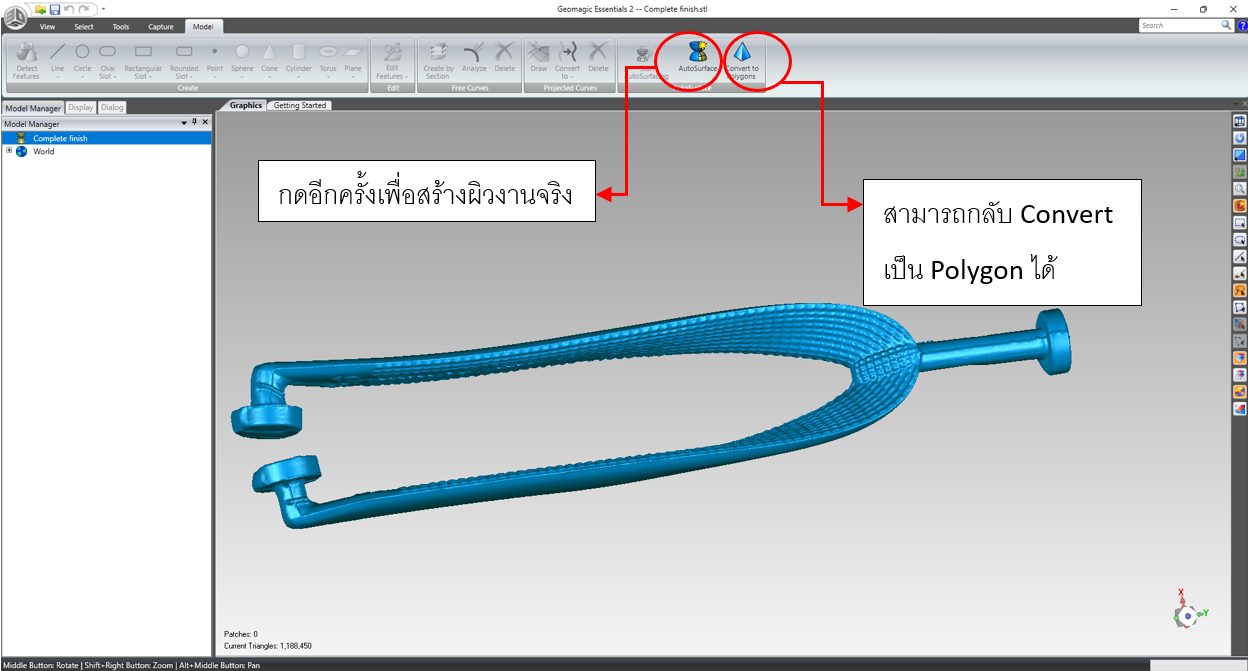
- การเลือกผิวทำ Auto Surface นั้นจะต้องดูจากชิ้นงานว่าเป็นในเชิงรูปแบบไหน อาทิเช่นถ้าชิ้นงานมีความเป็นรูปทรงเลขาคณิตมากๆ (ต้องพิจรณาจากรูปภาพชิ้นงานโดยรวม) ก็ควรจะเลือกใช้โหมดของ Mechanical หรือถ้าอย่างชิ้นงานตัวอย่างเราจะเลือกใช้เป็น Organic เนื่องจากว่ารูปทรงชิ้นงานค่อนข้างที่จะหนีความเป็นรูปทรงเลขาคณิตมากเกินไป ออกไปทาง Free Form Shape ทางเราจึงเลือกใช้ Organic ครับ
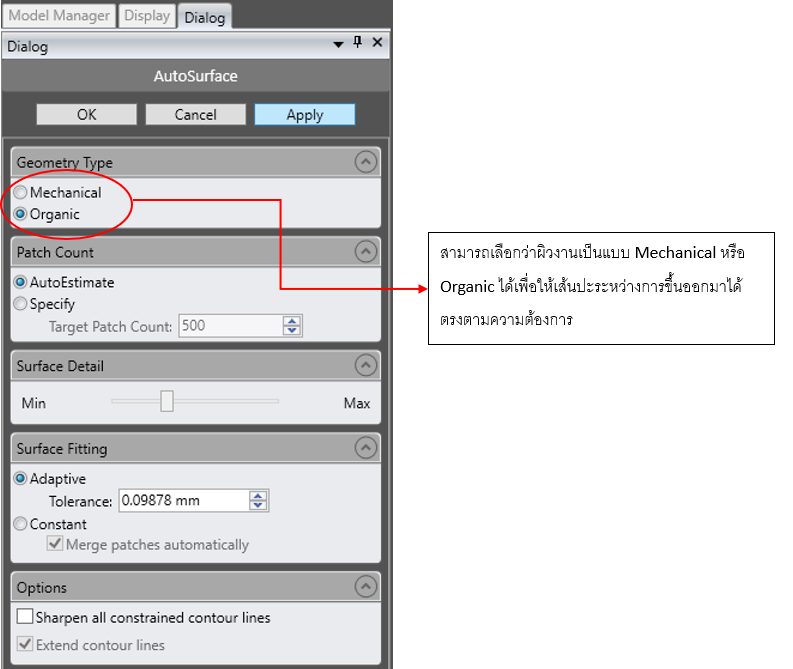
- เราจะได้ผิวงานจริงที่ทำการ Auto Surface แล้วจะสามารถทำการบันทึกไฟล์งานเป็น .IGES เพื่อนำไปเปิดในโปรแกรม 3D CAD/CAM ต่อและทำงานต่อได้เลย

- ไฟล์งาน .IGES ที่เปิดในโปรแกรม 3D CAD : Solid Edge ทีนี้ก็สามารถทำงานต่อได้จากโปรแกรม CAD ที่เราถนัดได้เลยครับ

*อย่างที่แจ้งไว้ Key Features ของ Content นี้คือโปรแกรม Geomagic Essentials สามารถที่จะสร้าง Polygon ให้เป็นผิวงานจริงได้โดยคำสั่ง Start AutoSurfacing ซึ่งมีบทบาทสำคัญมากในการทำงานส่วนของการ Reverse Engineering*